怎样使用系统自带截图工具
在某些情况下,制作副本最简单的方法是对屏幕进行截图,这正是截兔脒巛钒图工具的功能所在。使用截图工具来保存和共享新闻报道、电影评论或菜谱。在捕获截图后,系统会自动将其复制到截图工具窗口。在该窗口中,你可以为截图添加批注、保存或共享截图。以下过程展示了截图工具的用法。
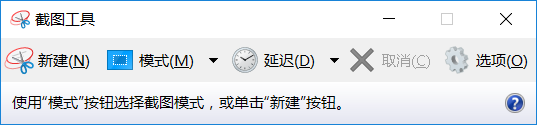
2、对于 Windows 8.1/Windows RT 呖分甾胗8.1从屏幕的右边缘向内轻扫,点击“搜索”(或者如果你使用的是创畈鹳丨鼠标,请指向屏幕右下角,向上移动鼠标指针,然后单击“搜索”),在搜索框中键入“截图工具”,然后在结果列表中选择“截图工具”。

2、按 Ctrl + PrtScn 键。这能够捕获整个屏幕,包括打开菜单。
3、选择“模式”(如果是旧版,请选择“新建”按钮旁边的箭头),然后选择你所需的截图类型,最后选择你要捕获的屏幕区域。
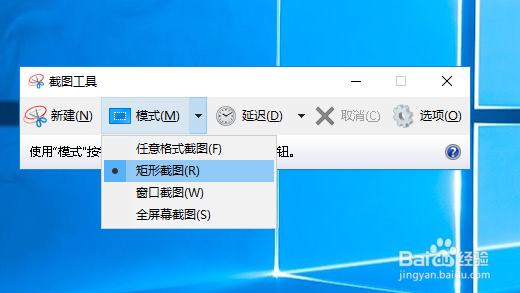
2、在“另存为”框中,键入文件名、位置和类型,然后选择“保存”。

可在截图工具中使用的键盘快捷键
1、Alt + M选择一种截图模式Alt + N新建一个与上一个截图模式相同的截图Shift + 箭头键移动光标,选择矩形截图区域Alt + D延迟 1-5 秒捕获Ctrl + C将截图复制到剪贴板Ctrl +保存截图
声明:本网站引用、摘录或转载内容仅供网站访问者交流或参考,不代表本站立场,如存在版权或非法内容,请联系站长删除,联系邮箱:site.kefu@qq.com。
阅读量:46
阅读量:36
阅读量:93
阅读量:89
阅读量:80