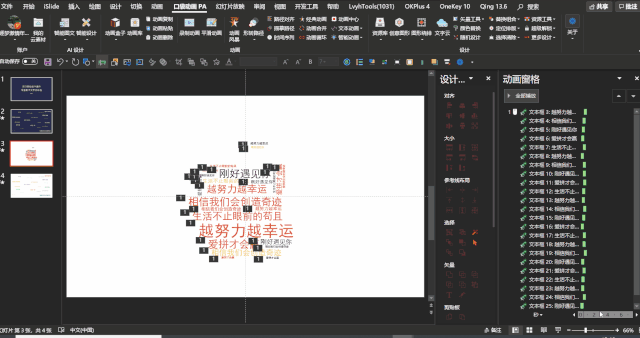PPT:制作文字云动画
1、首先,我们插入需要的文字。

2、然后利用口袋动画PA插件随机排列这些文字,Ctrl+a全选后点击【随机设计】→【位置】→【页面随机】-【执行随机】,可以多执行几遍,直到自己满意。如果有些字重叠了,就需要自己手动调整下。

3、然后设计文字的大小(数值可参照)。
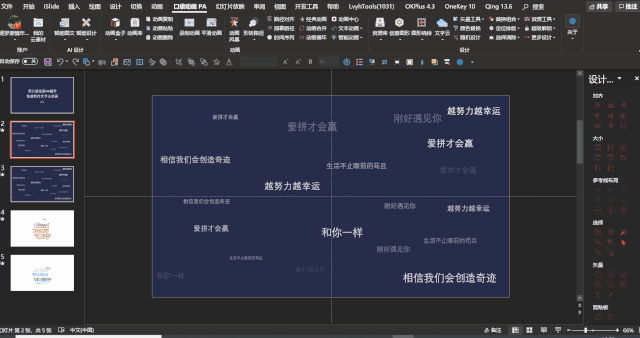
4、再者设计文字的透明度(数值可参照)。
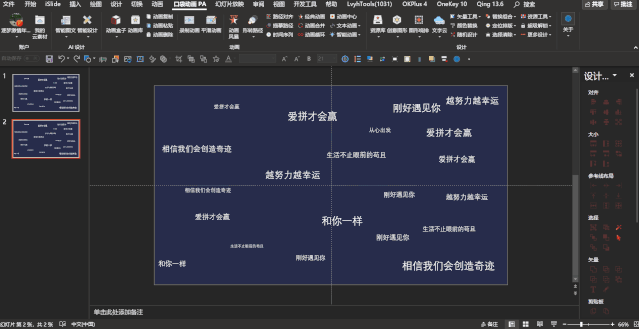
5、那么到这一步,静态的文字云基本上就做好了,下面我们开始添加动画。(前方高能知识预警!!)
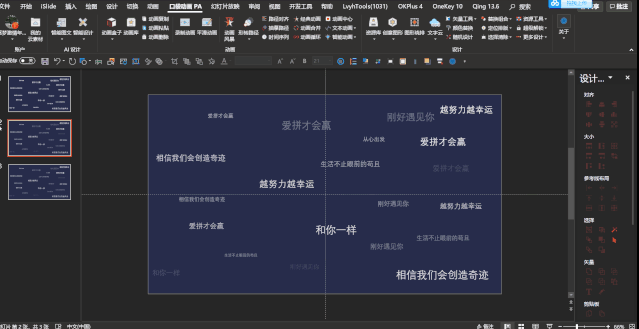
6、打开【口袋动画PA】→【动画风暴】→【设置基本属性】。
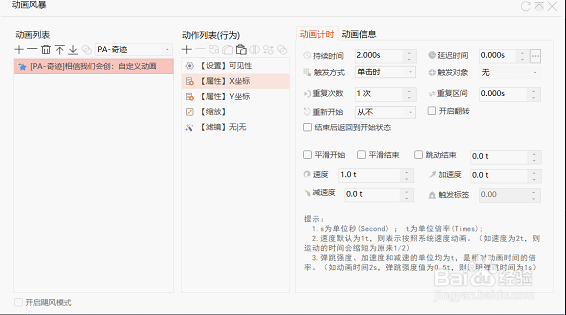
7、如图所示,这里我们为对象添加了X坐标、Y坐标、缩放、滤镜的属性。

8、下面我们来一一修改这些属性的基本参数。
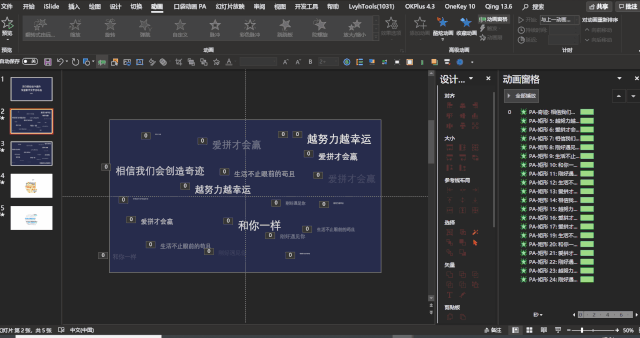
9、这里我调整的动画效果是,X坐标的第一帧为0.5,第二帧不变。Y坐标的第一帧为0.5,第二帧不变。缩放改为0到100。
滤镜改为淡出,点击刷新即可预览效果。
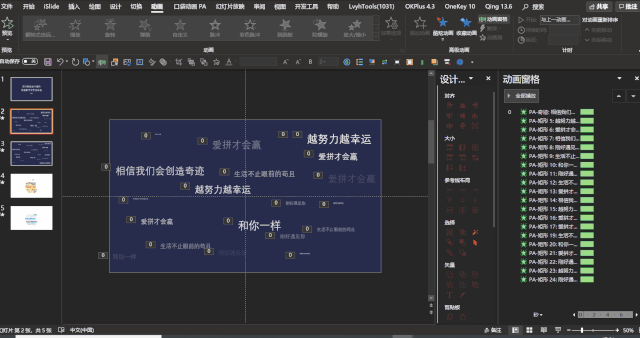
10、选择全部文字对象后,点击【口袋动画PA】-【动画复制】,然后点击【选项清除】-【反向选择】,最后点击动画粘贴即可。
我们会发现这些文字是同时出现的,有点呆板。
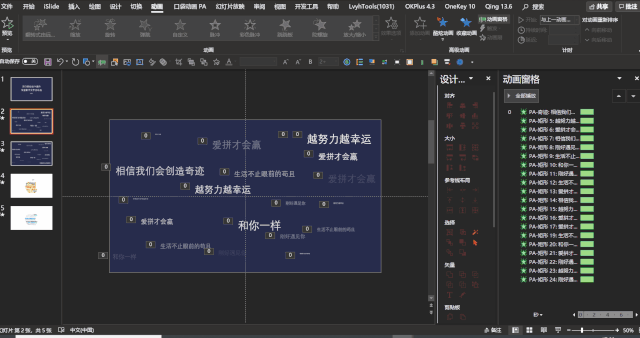
11、所以还需要进一步设置下,如下动图所示:
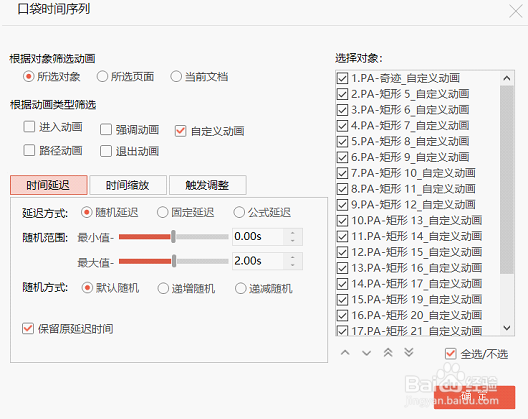
12、点击口袋动画PA中的时间序列,修改时间延迟的最小值和最大值即可快速调整各个文字的延迟时间。

13、这个时候,我们发现字体全是白色,略显单调,于是我们可以利用口袋动画PA插件中随机设计中的颜色来进行随机颜色的修改,为了使画面更协调自然,可以选择【指定颜色区间随机】,如下动图所示:

14、成品:

15、到这一步,一个基础版的文字云动画就做好了,下面我们再进阶一下,可以通过口袋动画PA插件的自带文字云设计来一键实现更加炫酷的文字云动画效果。
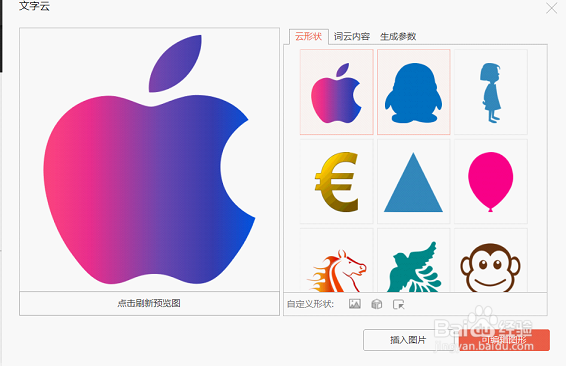
16、如图,打开口袋动画PA下的文字云选项卡,我们先选择一个文字云的形状,然后输入自己想要的文字。
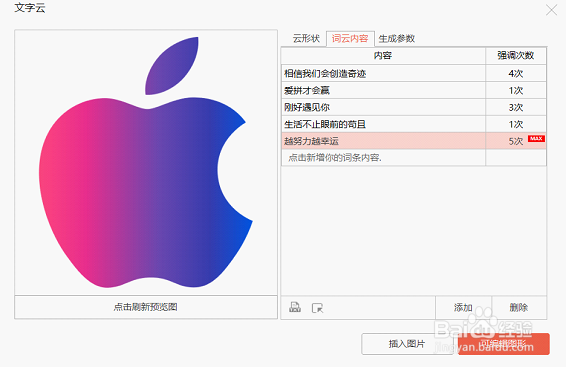
17、最后,我们来到生成参数这里,可以看到,这里有很大的设计空间,提供了非常多的选项。
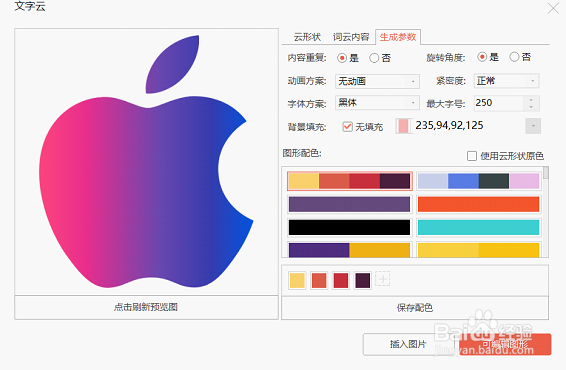
18、我们可以在这里一键为文字云添加炫酷的动画效果。

19、打开动画方案选项卡,随机选择一个视觉效果强烈的方案。
这里我选择了第一个配色方案和动画方案【弹跳特效】。

20、个人建议
最终效果如图所示。