如何用USB U盘安装Windows7/8/8.1系统
1、首先准备好要安装的原版ISO镜像文件,大家可以在度娘搜索,下载地址很多,本文以安装Windows8.1 中文企业32位版本为例,在度娘上边搜索关键字‘windows 8.1 32 官方下载地址’,出来很多地址。
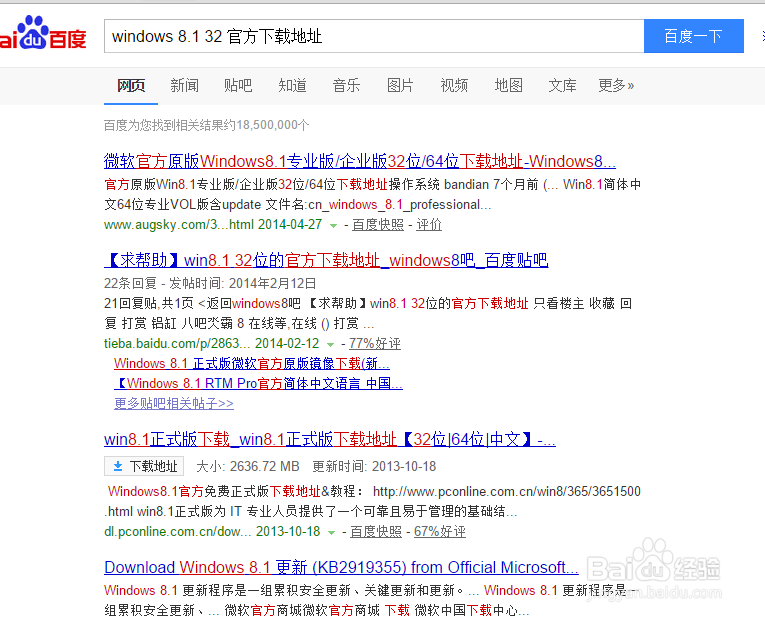
2、我是在第一个链接下载的,如下网站下载的镜像:http://www.augsky.com/366.html,大家可以参考。

3、下载工具UltraISO,也是度娘上边搜索,选择正规一点的网站。
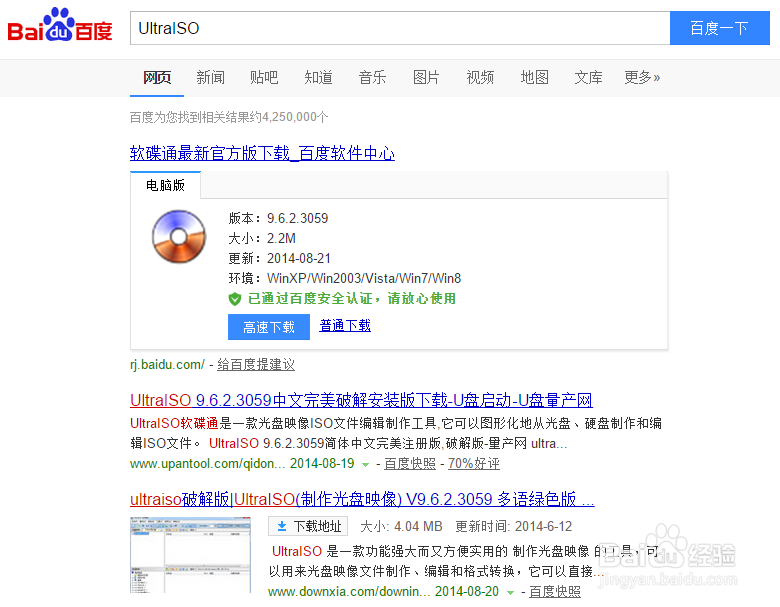
4、安装好UltraISO工具之后,在UltraISO图标上右键选择以管理员身份运行。
如果有出现用户账户控制,请选择允许以下程序对计算机更改。
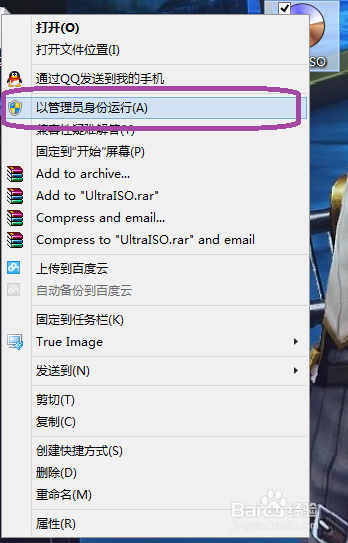
5、开启界面如下:
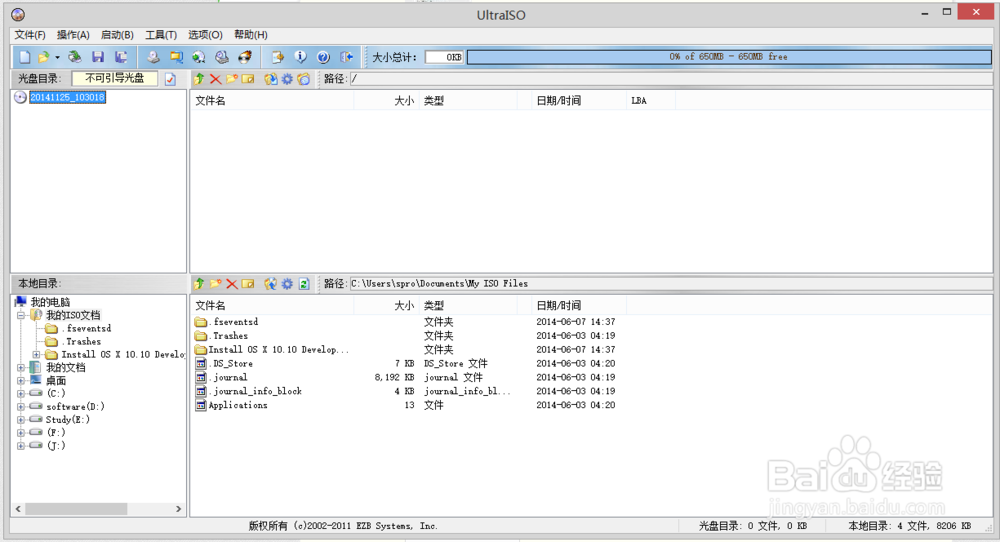
6、选择: 菜单栏-》文件-》打开
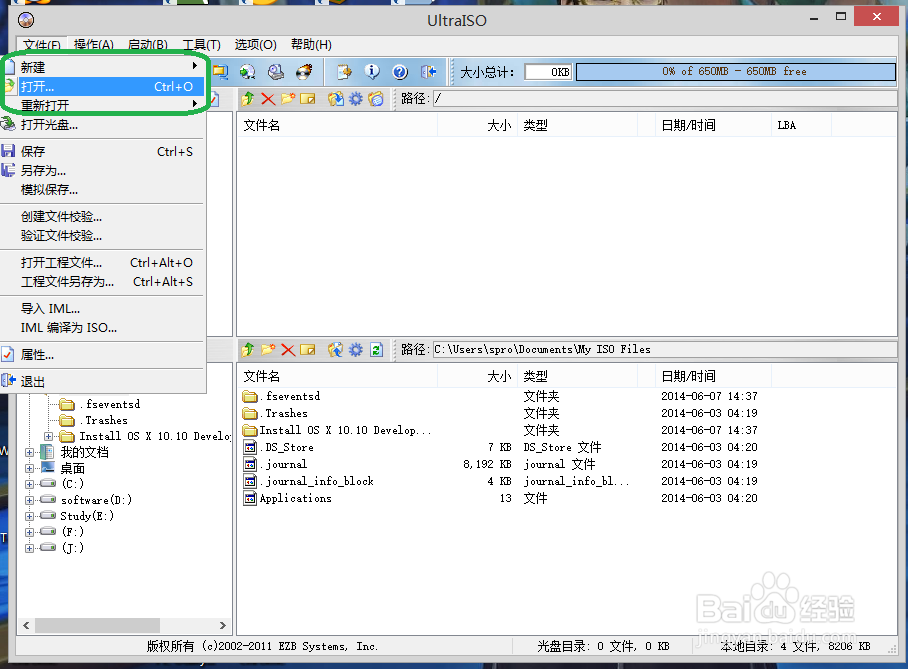
7、找到步骤1/2下载的系统镜像,并且选择打开
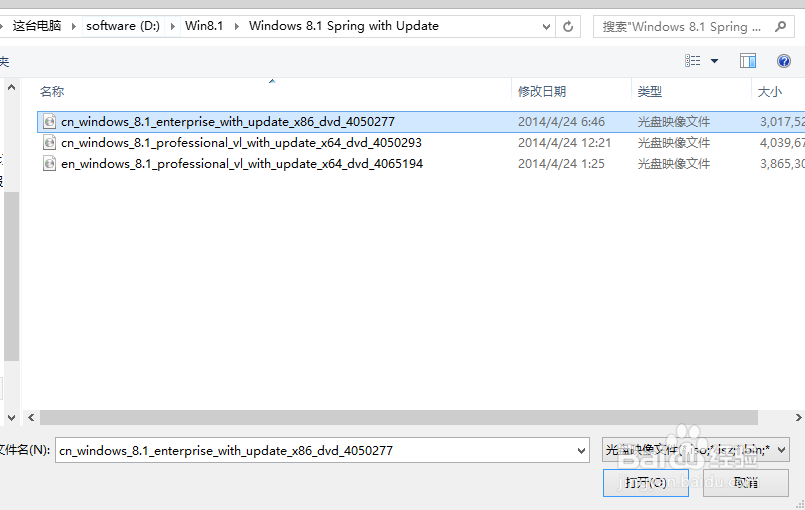
8、打开镜像之后界面如下

9、接下来把U盘接到计算机,并且确认U盘的盘符,一般来说可以在计算机里边看到U盘的盘符,我的u盘是G盘,请大家把u盘盘符记录下来,等下别选错了哦。
注意: 制作过程中U盘数据会被清掉,请提前备份数据

10、在UltraISO工具,选择菜单栏-》启动-》写入硬盘映像
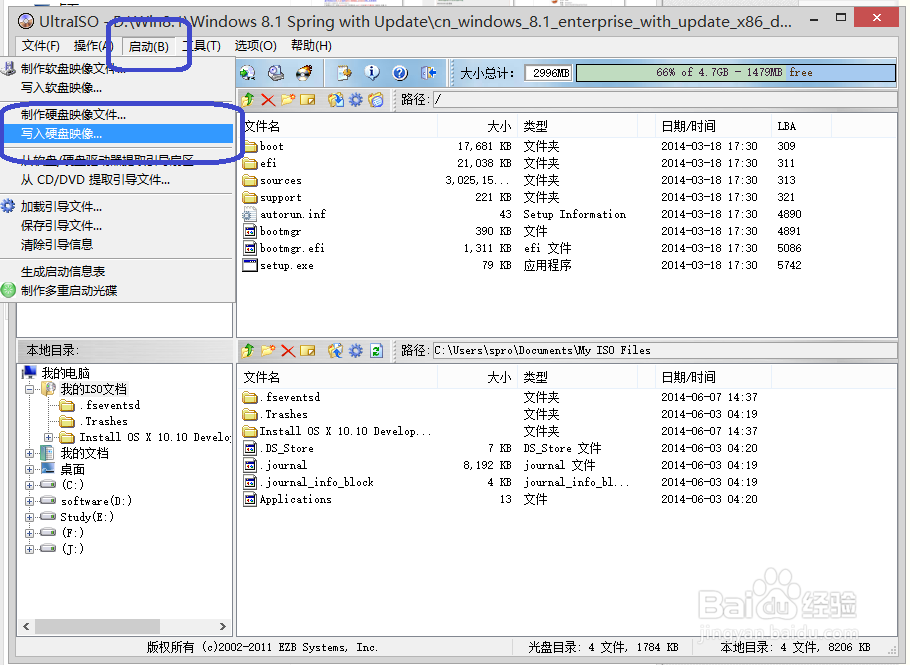
11、1. 确认硬盘启动器为U盘
2. 确认映像文件为所选择的系统镜像

12、写入方式默认,之后选择‘写入’
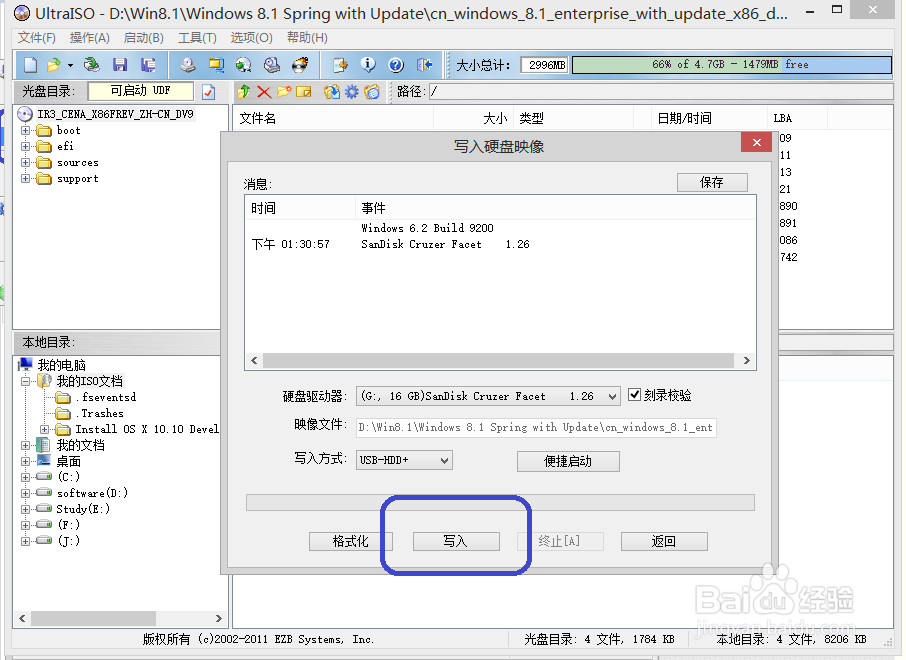
13、之后提示警告,U盘上边的数据都会丢失,所以请提前备份好U盘数据。
选择确定要继续操作
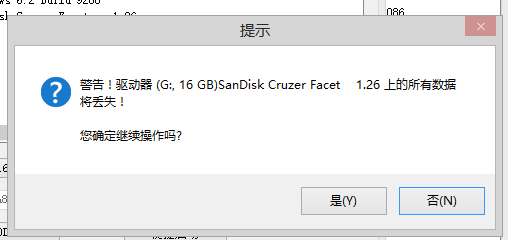
14、接下来会开始写入数据,请等待。

15、写入完成之后,会开始验证
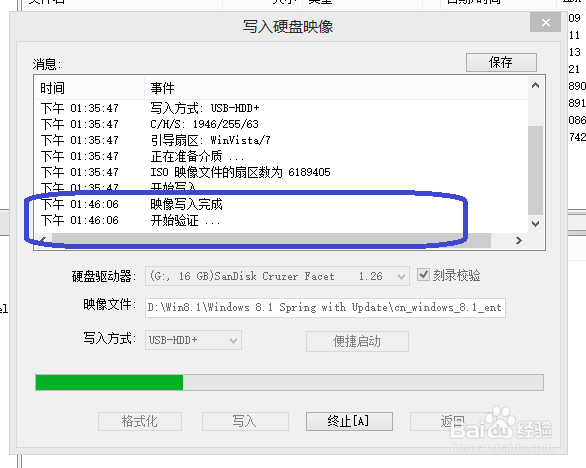
16、验证完成之后,可以安装Windows8.1 中文企业32位版本的U盘就做好了。

17、做好的Windows8.1 系统U盘图标如图所示
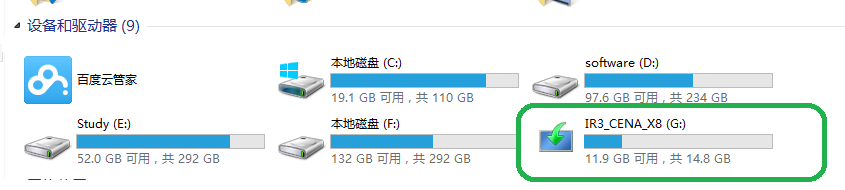
18、把U盘拿下了,接到要安装系统的电脑,在开机的时候按快捷键进入Boot Menu,每个品牌的电脑快捷键不一样,可以根据自己的机型百度查一下,实在不行就把F1~F12都试验一下,我所了解到的宏基跟戴尔的计算机进入Boot Menu的快捷键是F12.
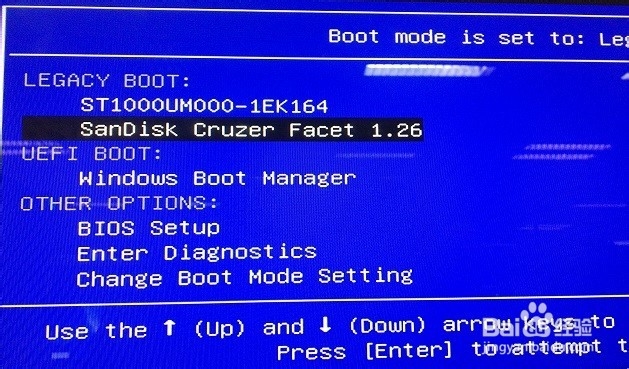
19、成功进入Boot Menu之后选择从U盘启动
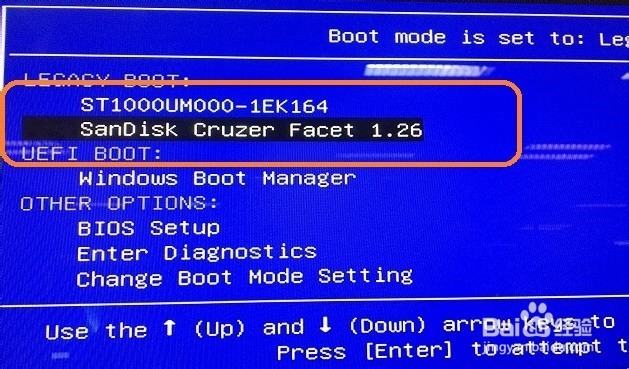
20、启动进入U盘之后,接下来就是Windows安装流程,大家再根据系统安装流程就可以成功安装windows 系统了
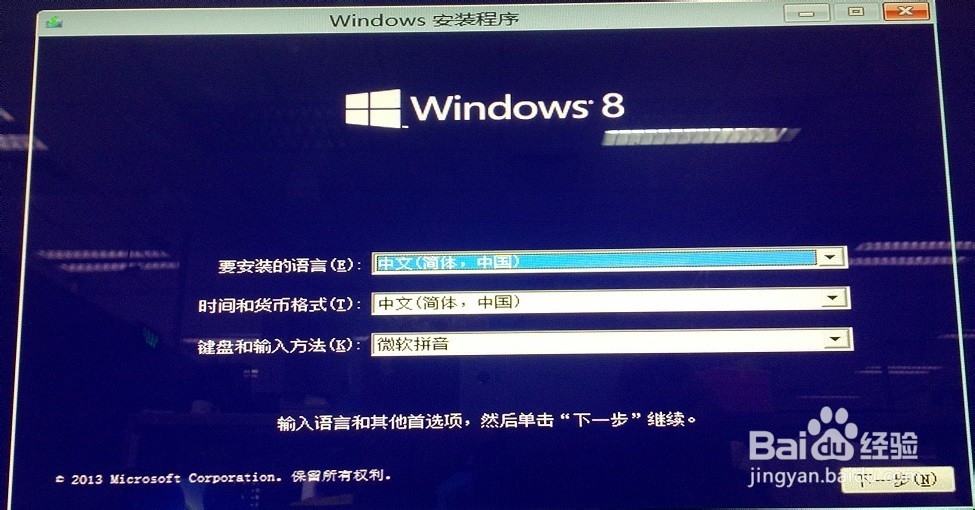
21、Windows7/Windows8 安装U盘制作方法一样,启动方法也是一样,只需要在制作的时候把镜像更加更改成对应要安装的系统镜像就可以了。
方法很简单,希望大家安装成功,如果有问题可以私信我,谢谢!