Windows10系统VMware 14安装步骤
1、下载好安装包后(文章开头有下载链接),鼠标右键解压到“VMware14”。
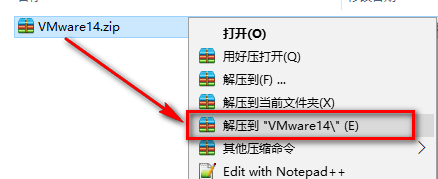
3、点击“下一步”
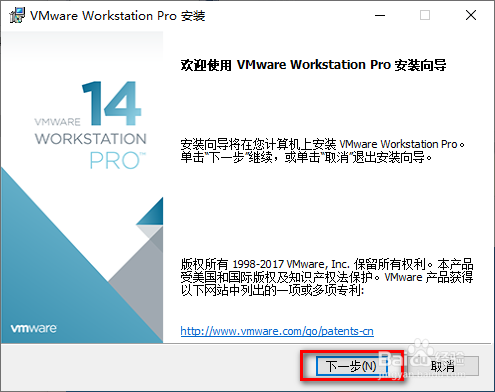
5、更改软件安装位置,建议安装到C盘以外的磁盘中,点击“下一步”。

7、点击“下一步”
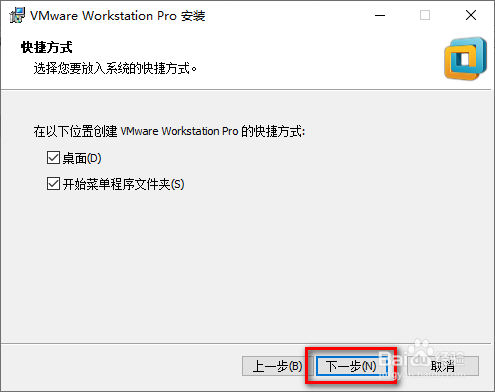
9、软件安装结束。
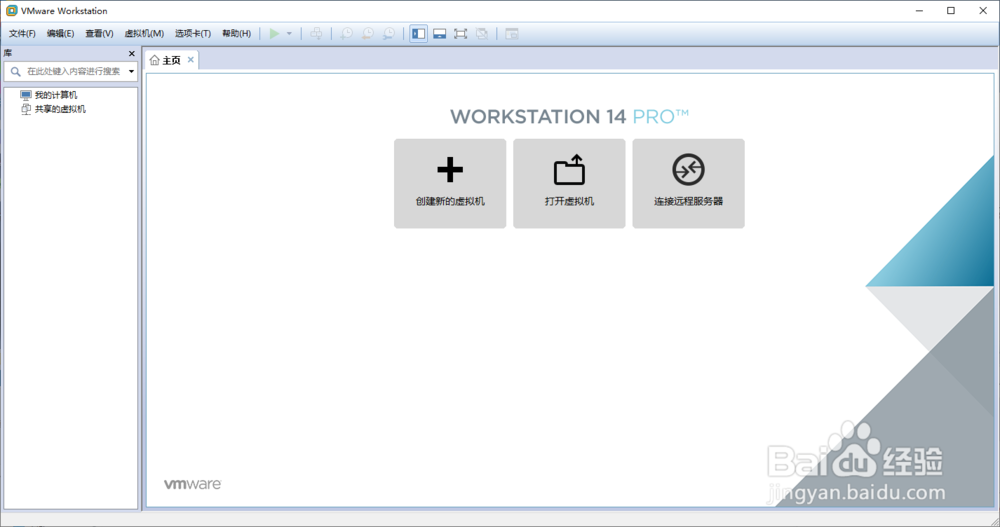
声明:本网站引用、摘录或转载内容仅供网站访问者交流或参考,不代表本站立场,如存在版权或非法内容,请联系站长删除,联系邮箱:site.kefu@qq.com。
阅读量:64
阅读量:74
阅读量:45
阅读量:96
阅读量:40