如何用ILLUSTRATOR绘制等距斜角日历
1、新建一个1280*720,颜色模式RGB的文档。
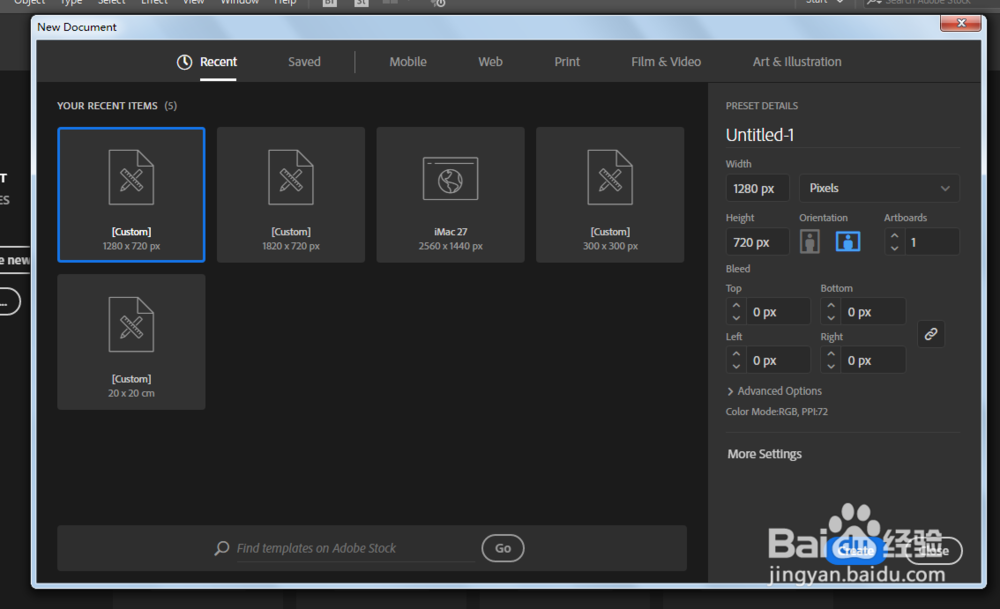
3、再绘制一个小的,然后两个进行编组。
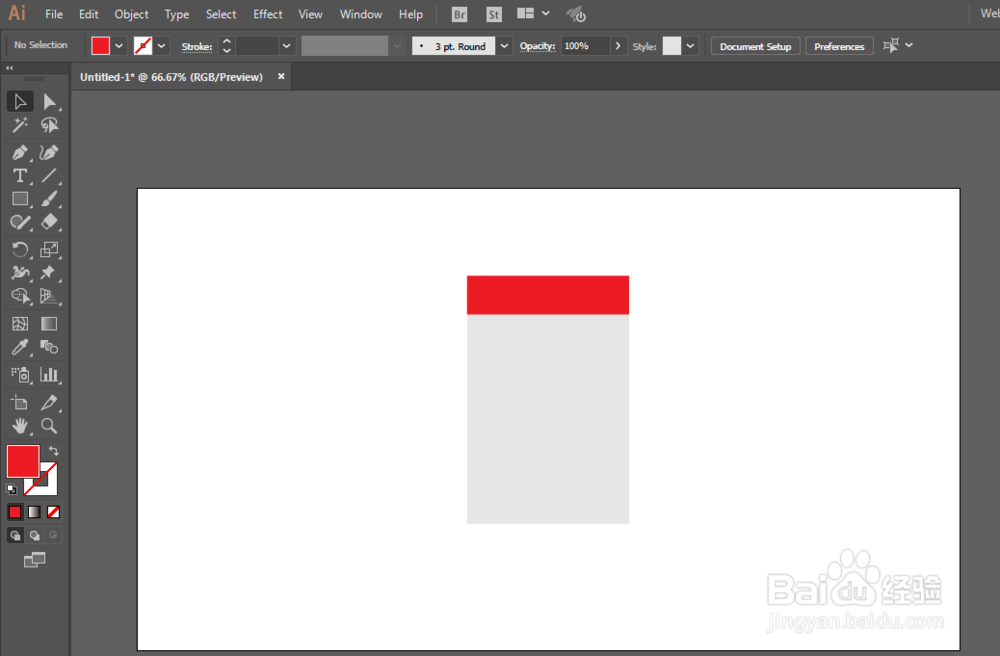
5、矩形工具绘制正方形,进行变换。
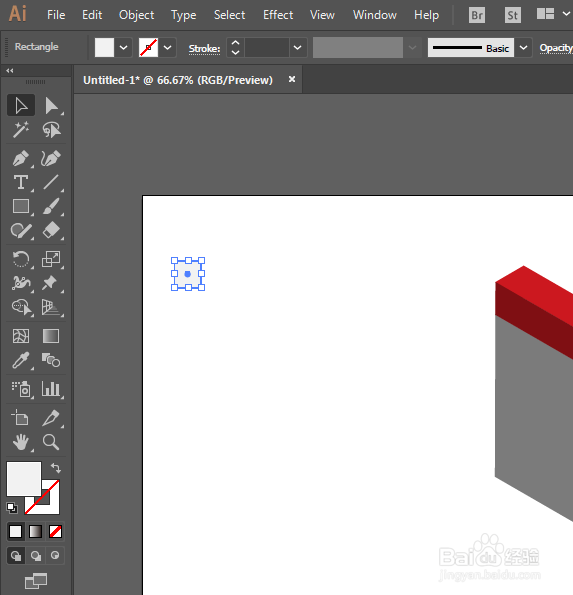
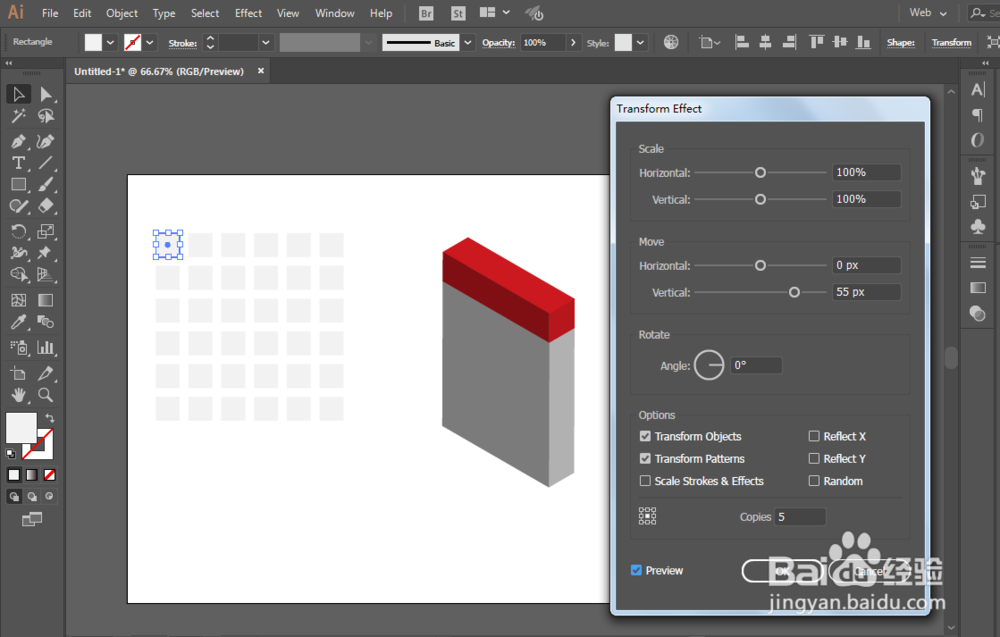
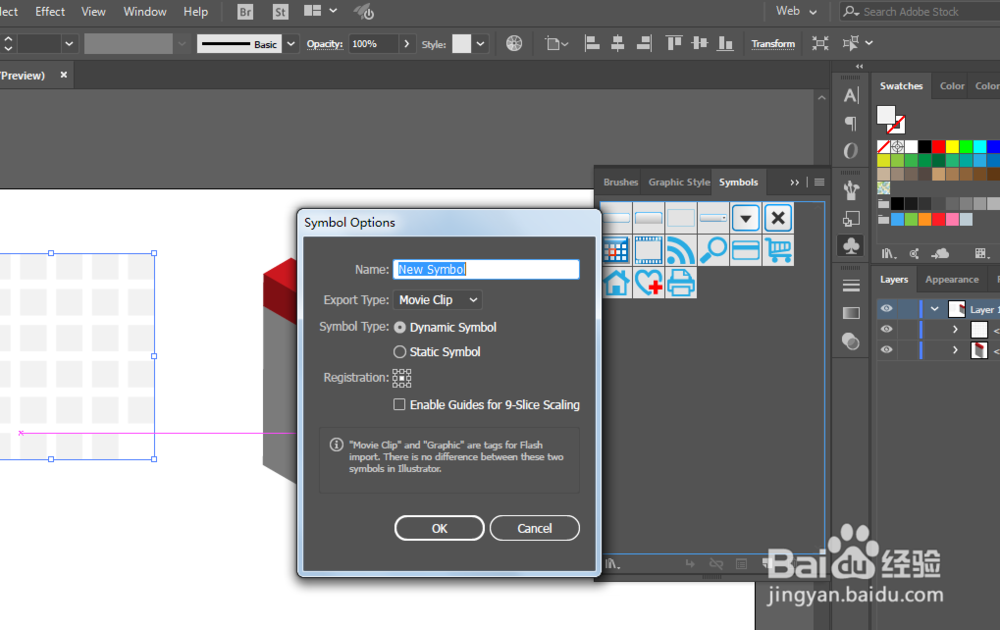
8、扩展外观,调整颜色。


声明:本网站引用、摘录或转载内容仅供网站访问者交流或参考,不代表本站立场,如存在版权或非法内容,请联系站长删除,联系邮箱:site.kefu@qq.com。
阅读量:47
阅读量:24
阅读量:54
阅读量:71
阅读量:86
1、新建一个1280*720,颜色模式RGB的文档。
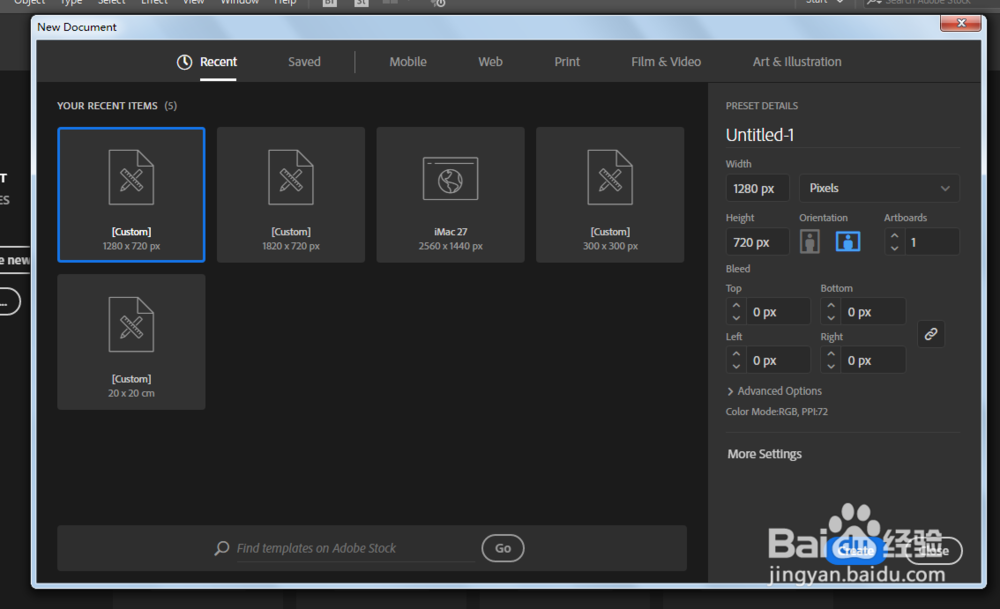
3、再绘制一个小的,然后两个进行编组。
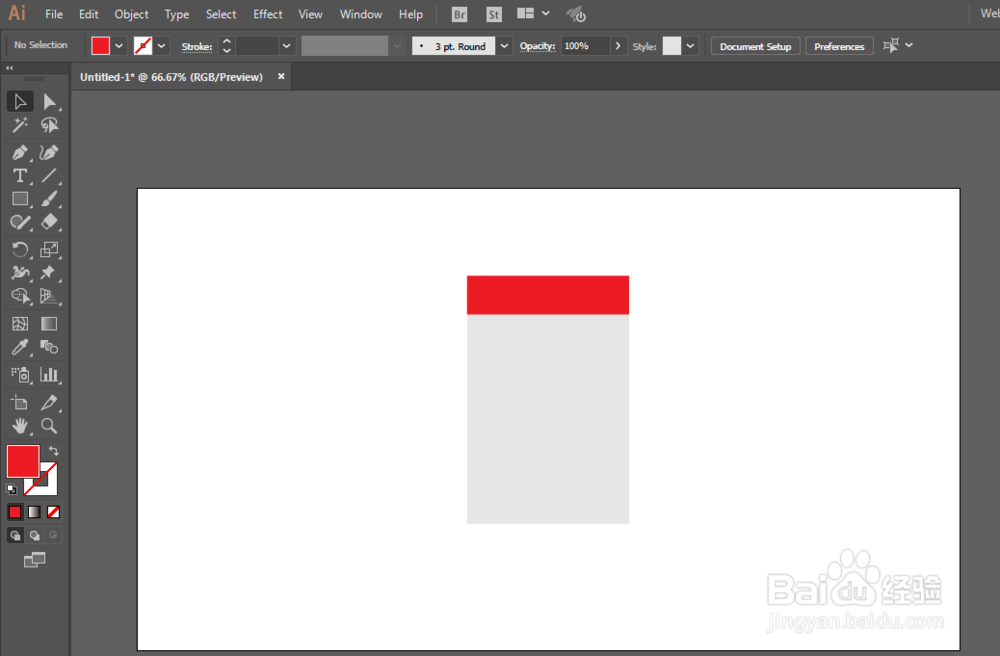
5、矩形工具绘制正方形,进行变换。
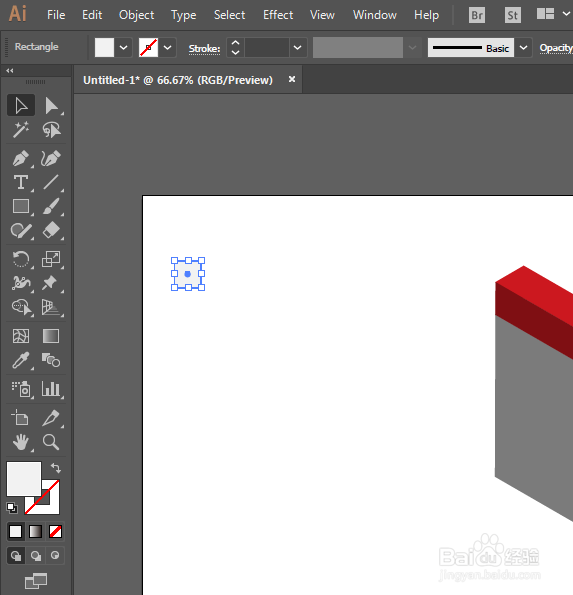
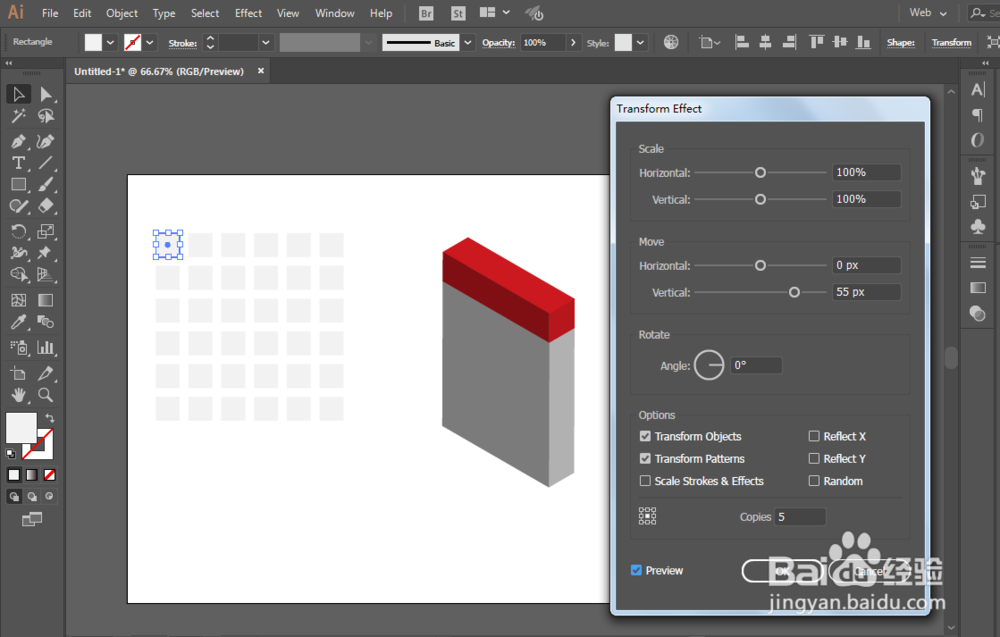
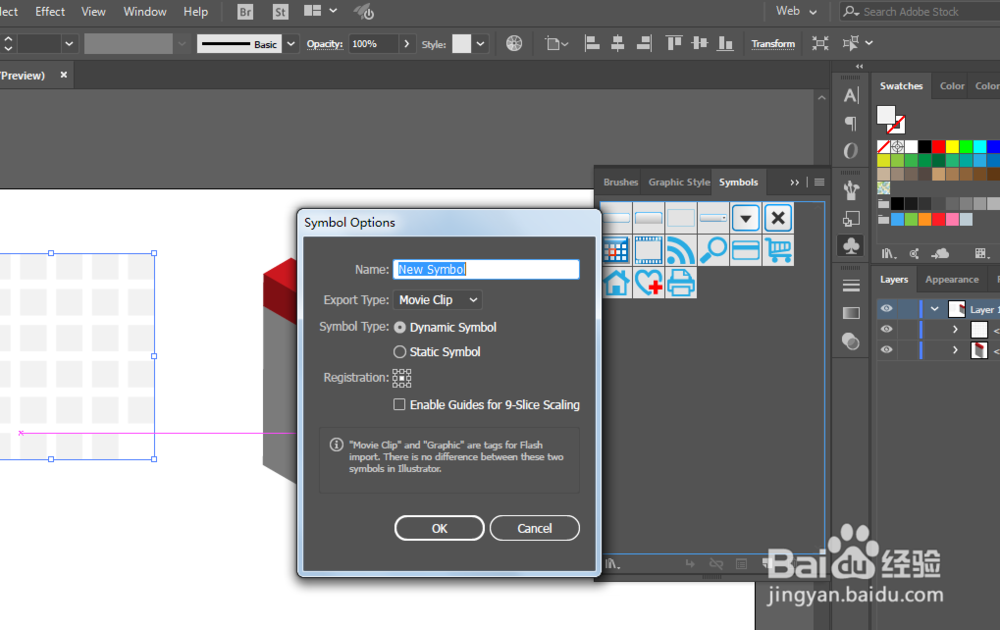
8、扩展外观,调整颜色。

