photoshop超细头发通道抠图教程
1、先查看通道找,看看主体部分用何通道比较合适,我选择了蓝通道。复制蓝通道。对此通道进行色阶调整。
接下来对此通道进行色阶调整。


2、反相。用画笔把头发主体之外涂黑


3、下面我们来抠飞散高光的头发。我选择了用绿色通道。复制绿色通道。分析左右两个的颜色相差好多,我们分开来抠,调整色阶如图。用画笔把要抠的部分以外涂黑。


4、再复制一个绿色通道,同样方法处理右边头发。


5、回到图层,我们用钢笔工具把人物主体勾出来。变成选区,羽化。


6、将选区存储为通道。
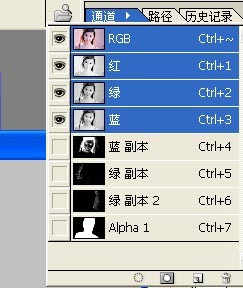
7、按ctrl+shift鼠标左健点我们刚才处理出的那些通道(蓝 副本、绿 副本、绿 副本 2、Alpha 1)得到选区,添加图层蒙板。
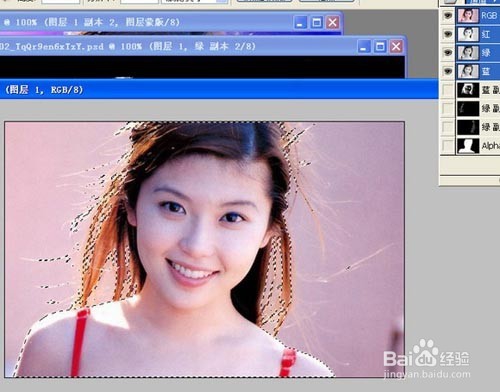

8、新建一颜色图层放到底图,查看抠图效果。对于有缺点断裂的地方用画笔在蒙板里修一下。
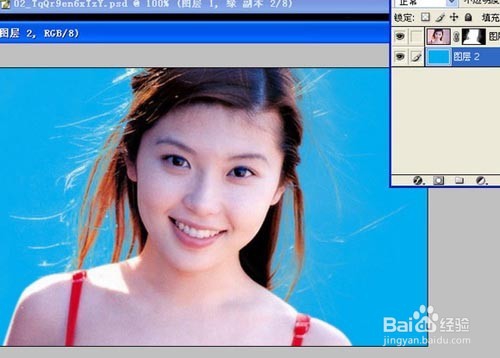
9、修整后的效果。

10、换上你喜欢的背景。

声明:本网站引用、摘录或转载内容仅供网站访问者交流或参考,不代表本站立场,如存在版权或非法内容,请联系站长删除,联系邮箱:site.kefu@qq.com。
阅读量:150
阅读量:105
阅读量:114
阅读量:120
阅读量:171