Photoshop快速制作下雨效果
1、新建图层,填充为白色 再添加蒙版,填充为黑色。
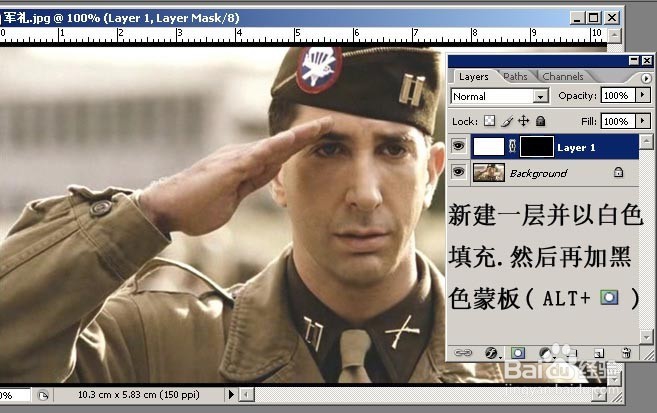
3、现在对图片进行调整 单击图像 -> 调整 -> 阈值 设置为185。
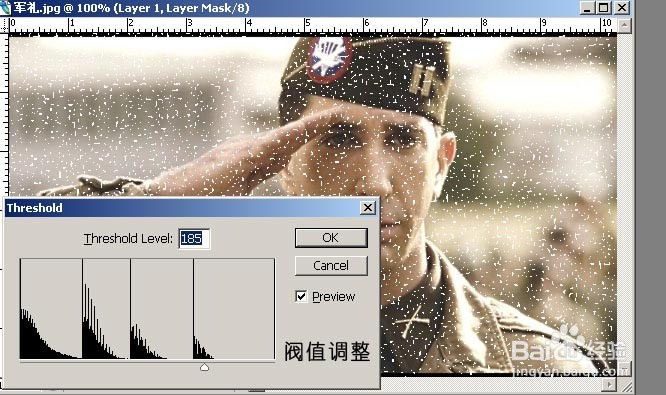
5、再调整色阶 单击图像 -> 色阶 设置大小分别为 13、1.34、129。
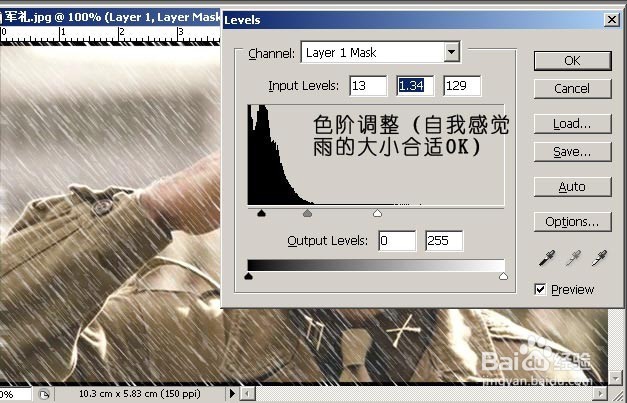
7、最终效果。

声明:本网站引用、摘录或转载内容仅供网站访问者交流或参考,不代表本站立场,如存在版权或非法内容,请联系站长删除,联系邮箱:site.kefu@qq.com。
阅读量:95
阅读量:81
阅读量:54
阅读量:24
阅读量:56