Photoshop制作梦幻玻璃字
1、新建一个850×550px的新文件,打开下图所示纹理素材,根据需要调整它。

2、选择文字工具打上文字,此处字体为Rialto,可自行更改字体,当然更大胆,更漂亮的字体肯定有更好的效果。

3、将文本图层复制3次,这样一共4个文本图层,并把每个文字图层的填充度设置为0%。
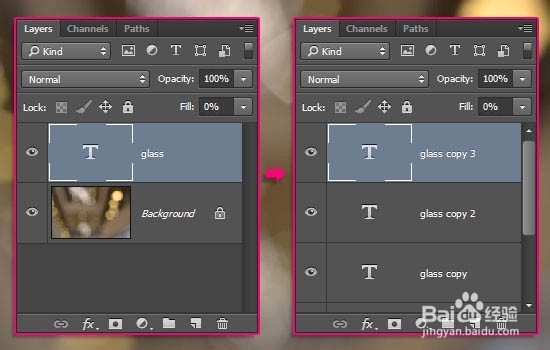
4、双击最glass图层,添加图层样式。
斜面和浮雕
等高线:
描边:

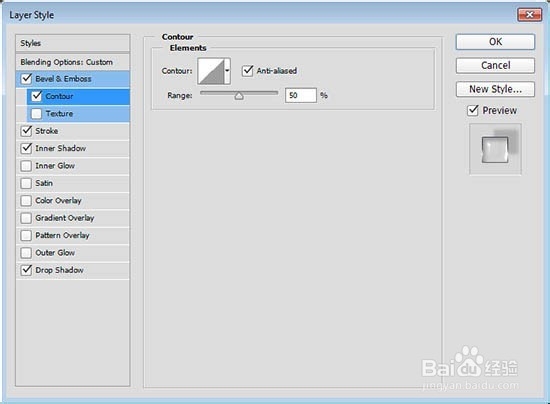
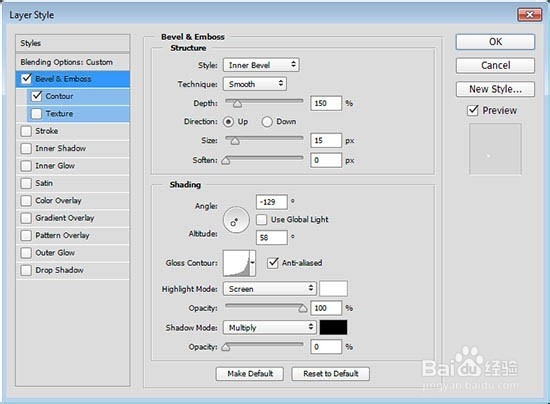
5、内阴影:
投影:


6、双击glass copy图层,添加如下样式:
斜面和浮雕:
这一步增加了更多发光的顶边文本

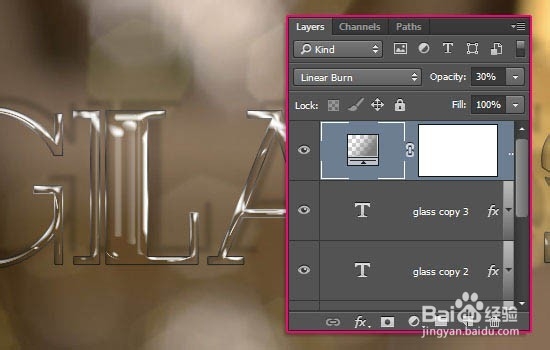
7、双击glass copy 2图层,添加如下图层样式:
斜面和浮雕
等高线:
这一步增加光泽到底部边缘,以及更多的3D感
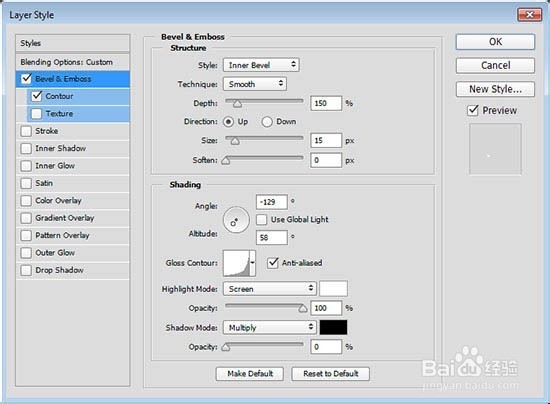
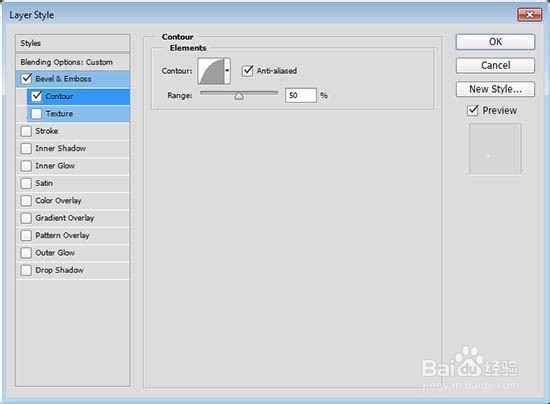

8、双击glass copy 3添加如下图层样式:
斜面和浮雕:
等高线
这一步添加文本的发光中心,设置不同的斜面和浮雕角度和高度值影响很大:
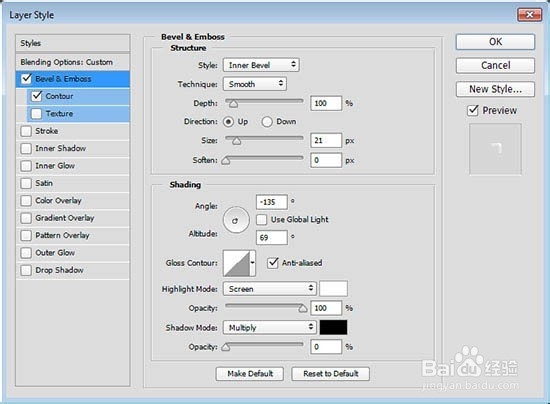
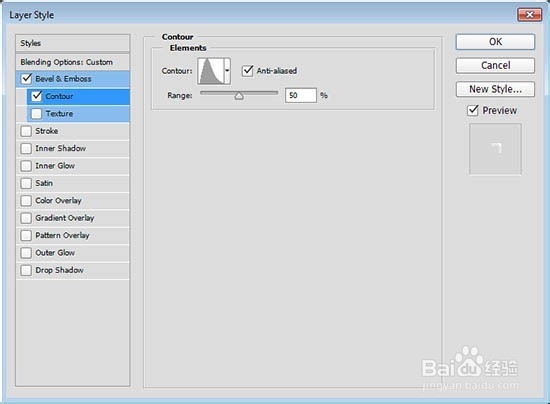

9、单击创建新的填充或调整图层图标选择渐变填充。
设置渐变颜色#7c7c7c,其它参数如图。
将不透明度改为30%,混合模式改为“线性加深”。

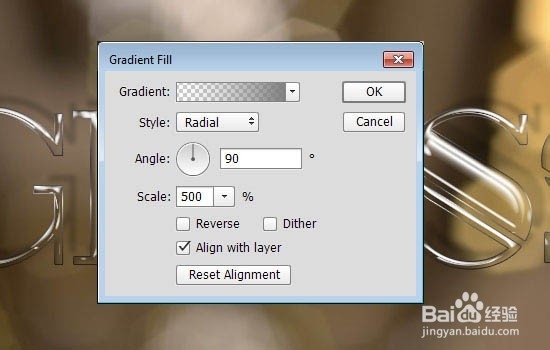
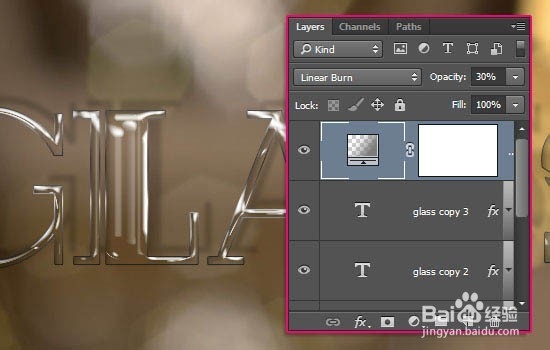
声明:本网站引用、摘录或转载内容仅供网站访问者交流或参考,不代表本站立场,如存在版权或非法内容,请联系站长删除,联系邮箱:site.kefu@qq.com。
阅读量:127
阅读量:124
阅读量:80
阅读量:173
阅读量:80