photoshop简单实例之扇子
1、新建一个文件,大小自定义。背景为黑色,新建图层绘制矩形,填充白色。
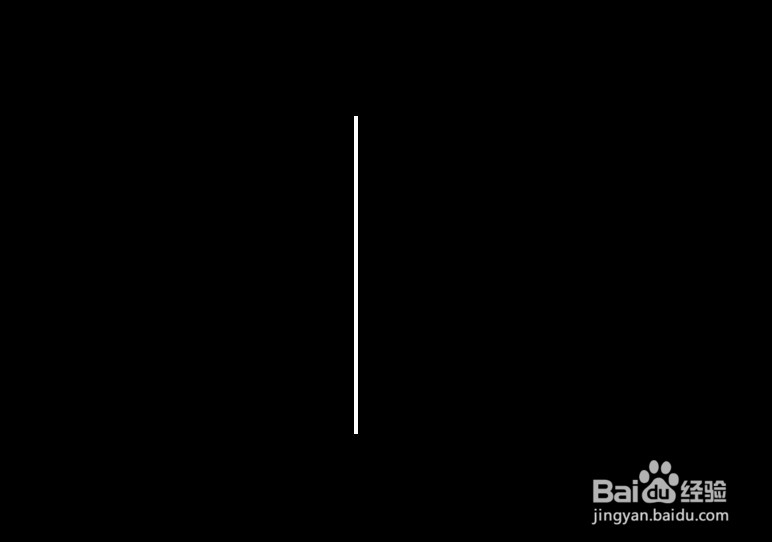
3、将矩形调整垂直后,复制该矩形并进行水平翻转。合并图层。
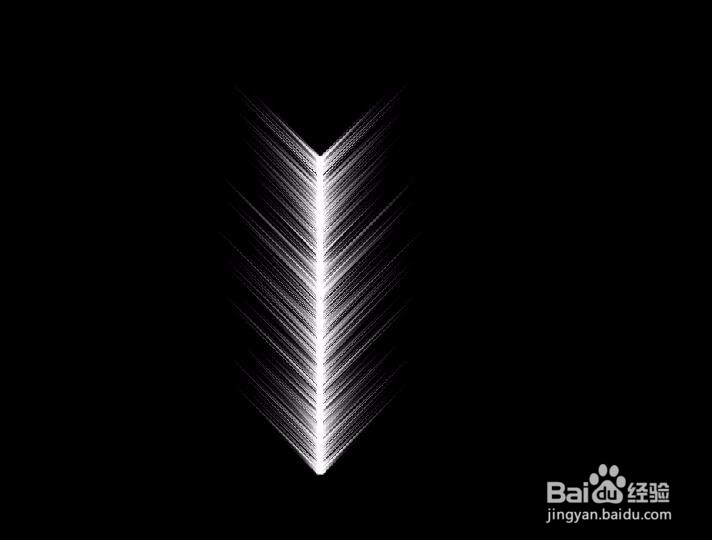
5、把椭圆图层和矩形图层合并,并且再绘制一个小矩形,当做扇子的底部。

7、新建图层,给图层增加一个彩色的径向渐变。

8、选择合适的图层混合模式即可。

声明:本网站引用、摘录或转载内容仅供网站访问者交流或参考,不代表本站立场,如存在版权或非法内容,请联系站长删除,联系邮箱:site.kefu@qq.com。
阅读量:55
阅读量:91
阅读量:57
阅读量:58
阅读量:35