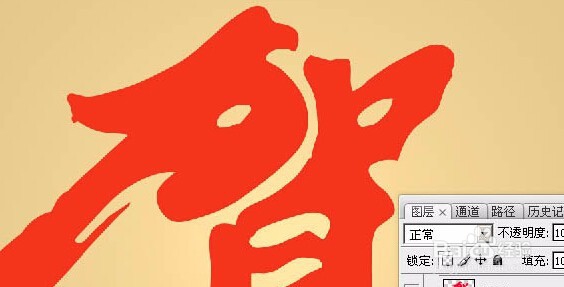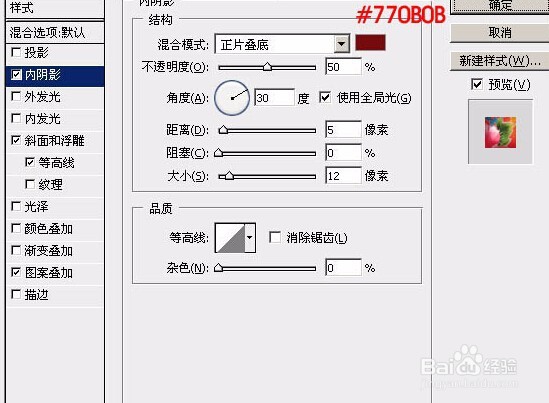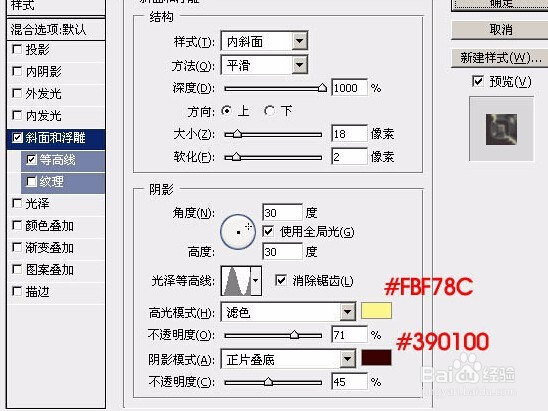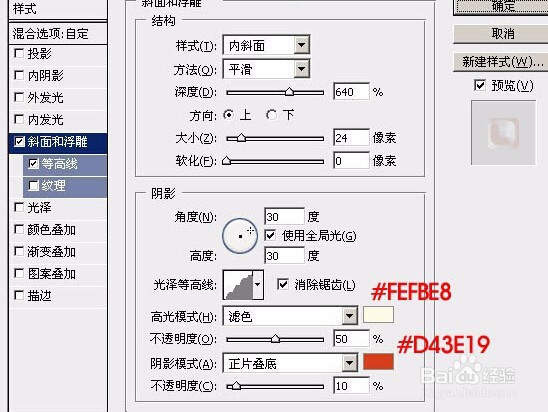PhotoshopCS6制作金立体贺字
1、新建一个1000 * 800像素,分辨率为72的画布,背景填充橙黄色:#E4C88B
2、现在给文字增加图层样式:内阴影:颜色设置为暗红色:#770b0b,勾选“使用全局光”。
3、图案叠加:可以下图所示的花纹图片大图,在PS中打开后选择菜单:编辑 > 定义图案
4、按Ctrl + J 凸鹣沮北把当前文字图层复制一层,然后修改一下图层样式,去掉内阴影和图案叠加,斜面和浮雕及等高线参数设置如下图。
5、新建一个组,在组里新建一个图层,用钢笔工具勾出铬金部分的轮廓,
6、取消选区后给铬金部分增加图层样式,设置斜面和浮雕及等高线
7、再按Ctrl + J 把当前图层复制一层,修改一下图层样式参数如图22,23,确定后把填充改为:0%,
8、现在开始制作立体面,先回到花纹字的组,把最底层复制一层
9、修改一下副本的图层样式,去掉图案叠加,然后把文字部分加上跟铬金部分相同的渐变色
10、最后增加一点阴影,把整体锐化一下,完成最终效果。
声明:本网站引用、摘录或转载内容仅供网站访问者交流或参考,不代表本站立场,如存在版权或非法内容,请联系站长删除,联系邮箱:site.kefu@qq.com。
阅读量:47
阅读量:80
阅读量:47
阅读量:95
阅读量:53