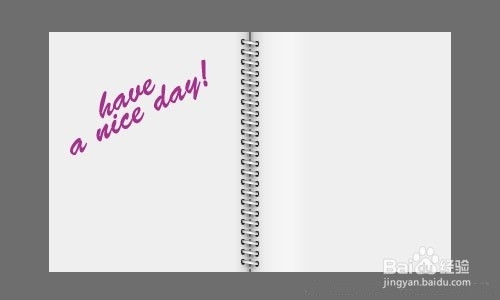如何设计一个绑定练习本
1、首先,创建一个新的文档大小的300×500像素和填补它的颜色# 6 e6e6e。
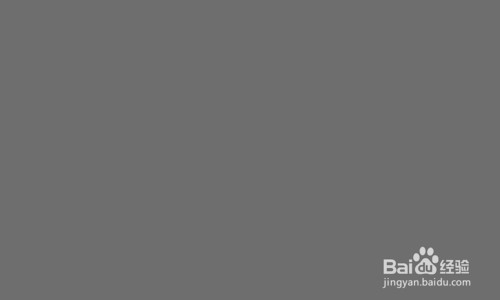
2、创建一个新层,然后使用矩形选框工具使选择如图所示的图片贝娄和用颜色填充选择区域继续。
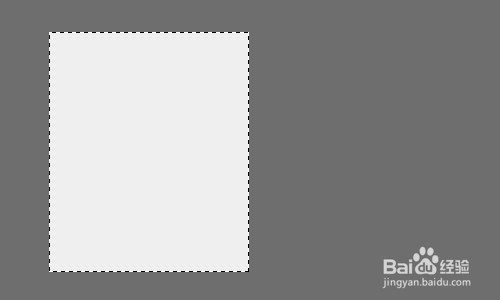
3、按下取消选中该区域Ctrl + D并复制整个层Ctrl + j向右移动,你可以看到下面的图片:

4、这之后我们需要添加绑定将位于表的地方。 做这个选择层选择>载入选区,然后新建一个图层,填充它使用黑色透明的梯度得到同样的结果,ita€™s画波形:

5、取消选择它通过使用Ctrl + D,然后复制这个层按Ctrl + j并使小图片得到同样的结果,您可能会看到在我截图波形:

6、这一层与前一个合并Ctrl + E,现在按复制它Ctrl + j和翻转水平使用编辑>变换>水平翻转和移动到左边来创建一个影子在第二页:

7、现在,我们可以创建一个斑点在一个页面获得的三维表现方式的书。 要做到这一点,我们需要创建一个新层,在那之后创建选择如图所示的图片贝娄和填补它与白色从使用透明的梯度渐变工具:

8、取消选择图像Ctrl + D并应用滤镜>模糊>动态模糊与下一个预设:
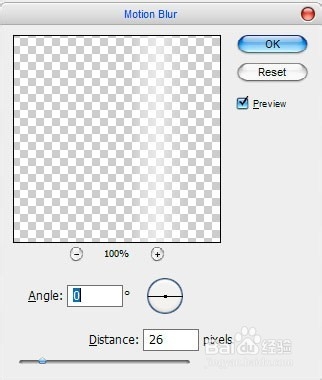
9、把这一个画面:

10、之后,我们开始画画只是绑定。 首先,我们使用行工具(重量:3 px)和画白线如图所示的波形:
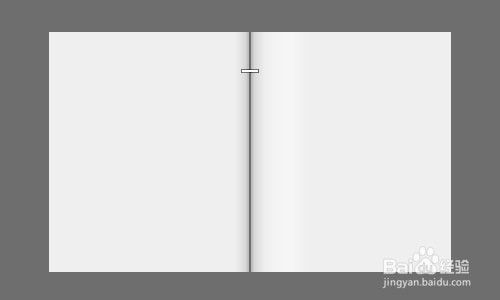
11、栅格化这一层使用形状图层>栅格化>。 现在,选择使用选择>载入选区,新建一个图层,填充黑色透明的梯度表。 这些行动将线三维视图。
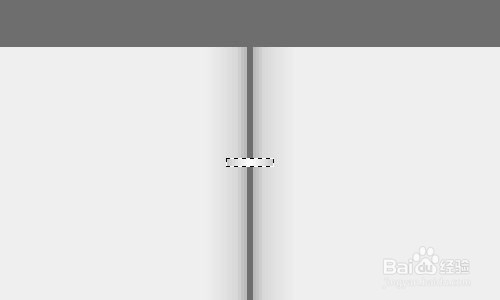
12、这之后我们取消这一行选择Ctrl + D和倾斜一点正确的使用编辑>自由变换:
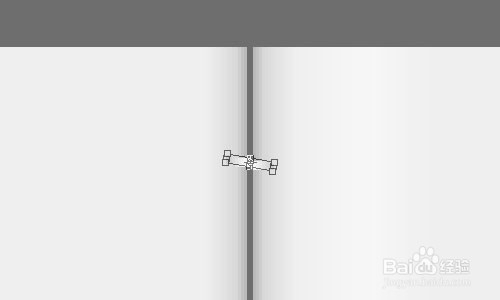
13、之后,应用内阴影一个和外发光这一层的图层样式:
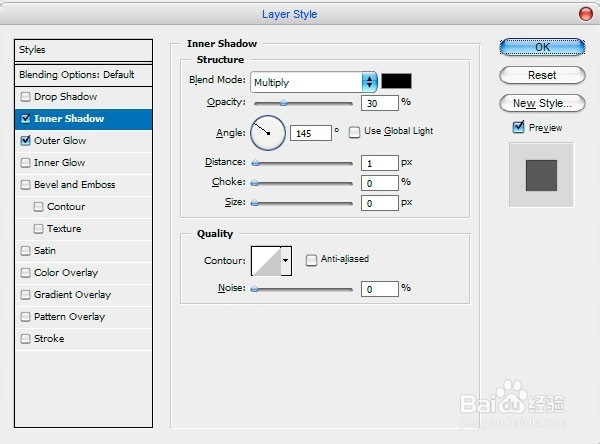
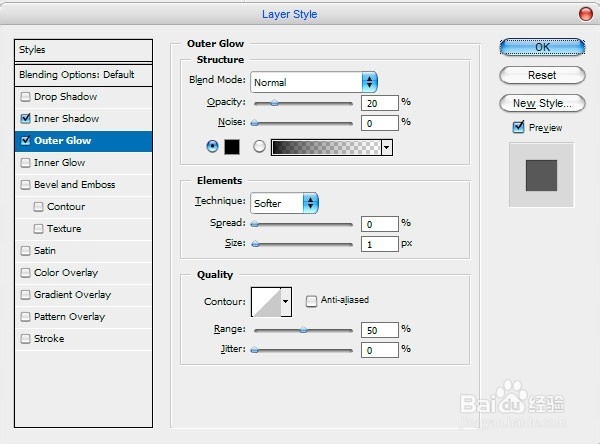
14、得到以下结果:
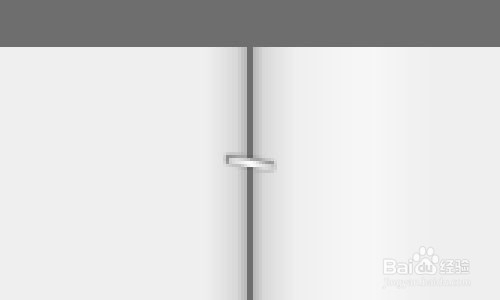
15、现在,我们将使用层风箱,选择椭圆选框工具并选择在下图所示。 之后用黑色填充选定的区域。 这个黑点在一篇论文将是一个洞。
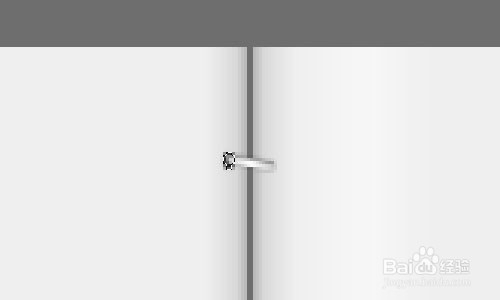
16、按下取消这个洞Ctrl + D和重复Ctrl + j向右,然后在我的照片如图所示:
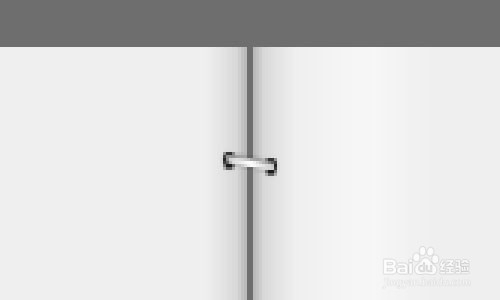
17、现在,我们分两层黑色矩形膜一起绑定和重复收到层几次绑定,像我的:
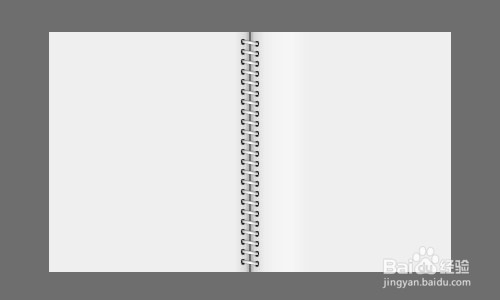
18、合并所有bindinga€™s层和应用阴影当前层的图层样式:

19、结果应该是下一个:
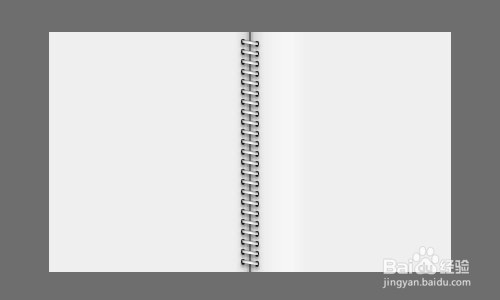
20、层上单击鼠标右键并选择创建图层要创建layera€™s风格在新层。
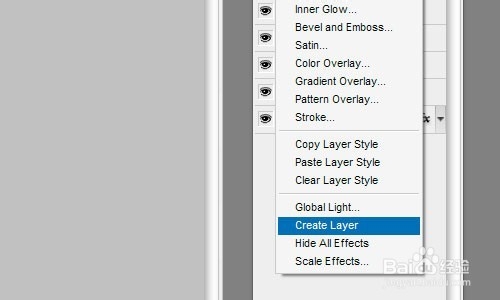
21、选择橡皮擦工具约13 px和软圆刷,消除双方的影子:
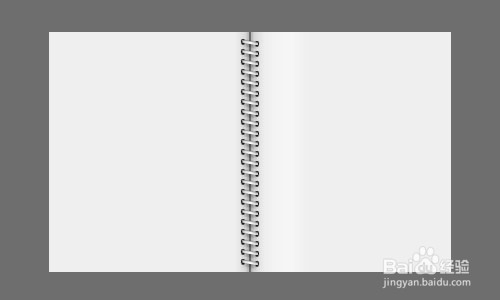
22、之后重复绑定层Ctrl + j并将在页面底部添加它。 使用编辑>变换>水平翻转和移动到底部的一点:
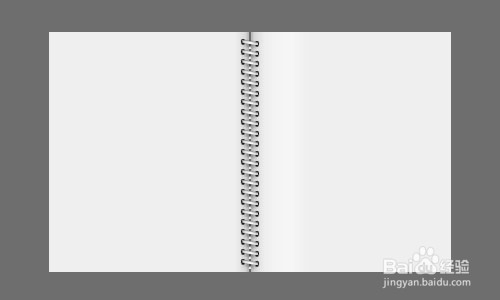
23、然后应用颜色叠加最低层的图层样式的印象,这一层位于底部,灌输 为什么 最黑暗的:


24、在这一点上我们的教程结束了! 我希望它是有用的对你!