Word文档中如何制作电子印章
1、打开Word文档,点击左上角菜单栏的【插入】,点击【形状】
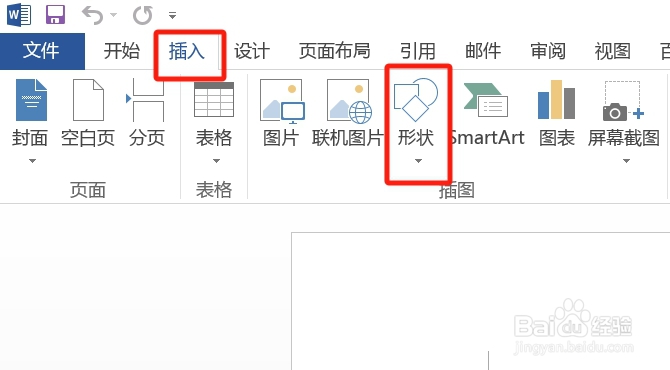
2、找到椭圆图标,插入椭圆,如图箭头所示,
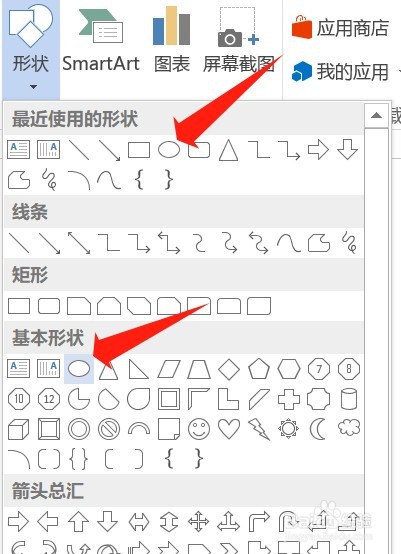
3、在word文档处点击,按住鼠标左键不放,拖拉鼠标,画出一个圆形
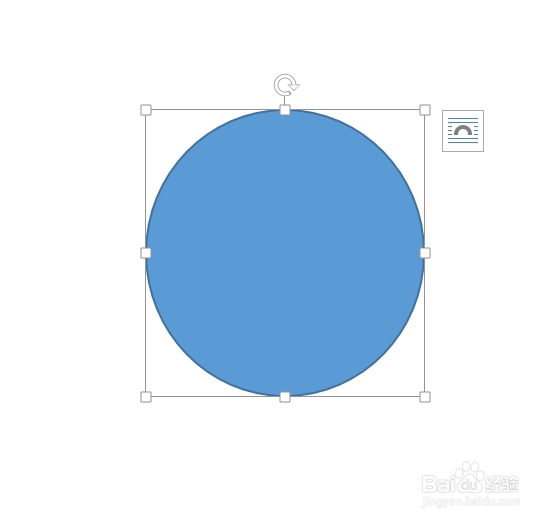
4、右键点击圆形图案,点击【填充】,选择【无填充颜色】
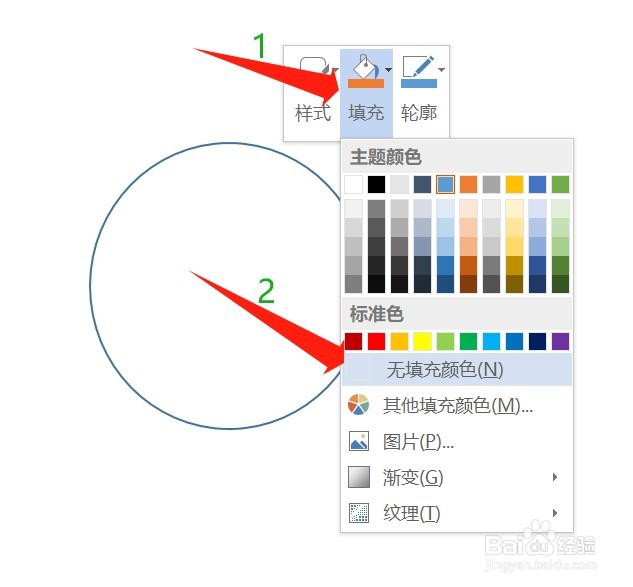
5、右键点击图案,选择【轮廓】,点击标准色中的【红色】,线条粗细选择粗线条,例如【3磅】

6、菜单栏点击【插入】,点击【艺术字】,选择第一个,输入文字
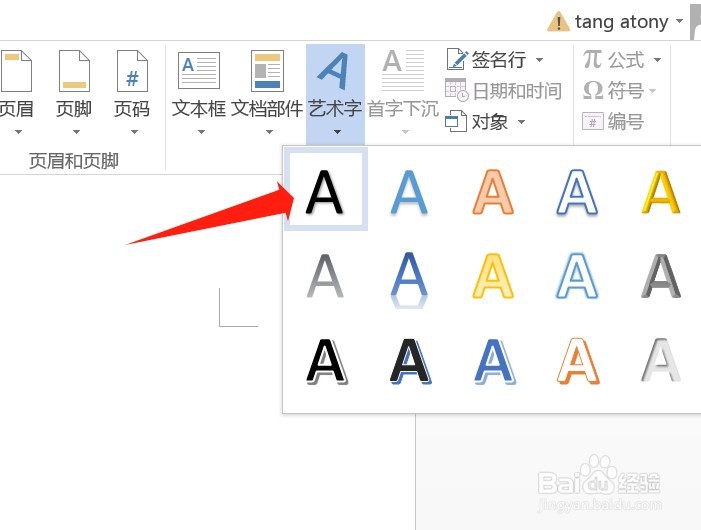
7、选中文字,右键,设置字体颜色为红色

8、选中所有文字,点击上方菜单栏的【格式】,点击【文本效果】,找到下拉菜单的【转换】,点击【跟随路径】的第三个图案,如图所示
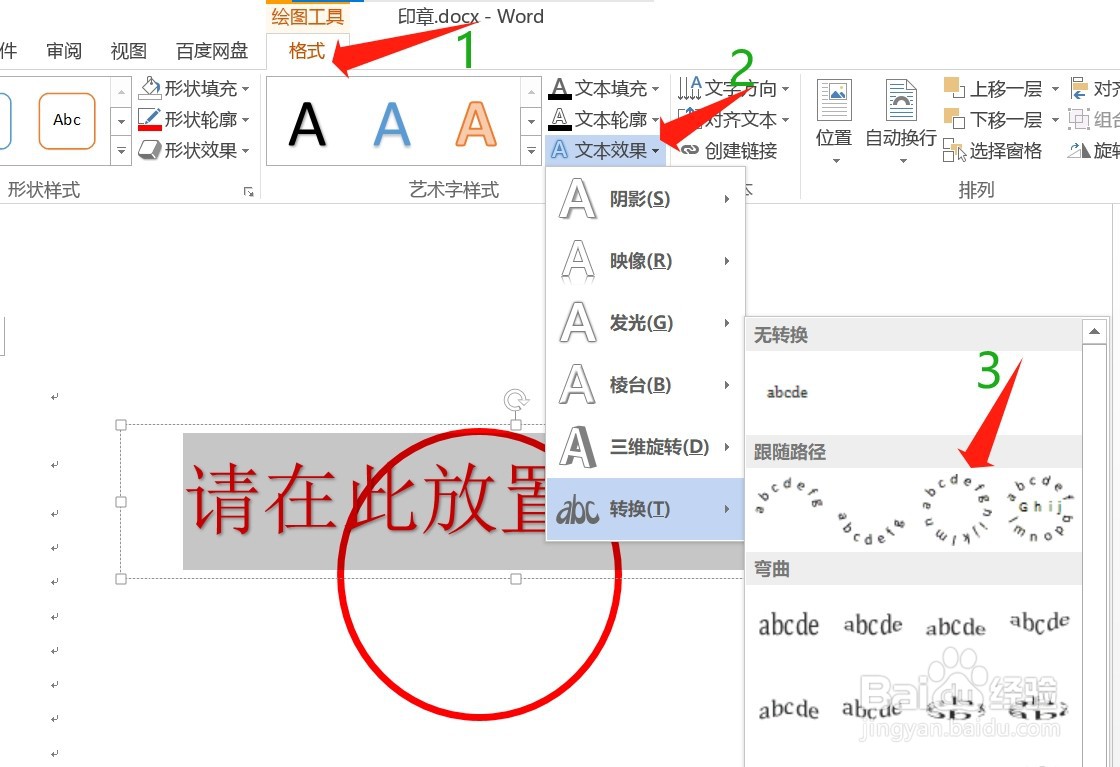
9、调整边框位置,使其在圆圈图案中,如图所示

10、点击菜单栏【插入】,点击【形状】,找到【星与旗帜】,点击五角星图案,在圆圈中间添加五角星
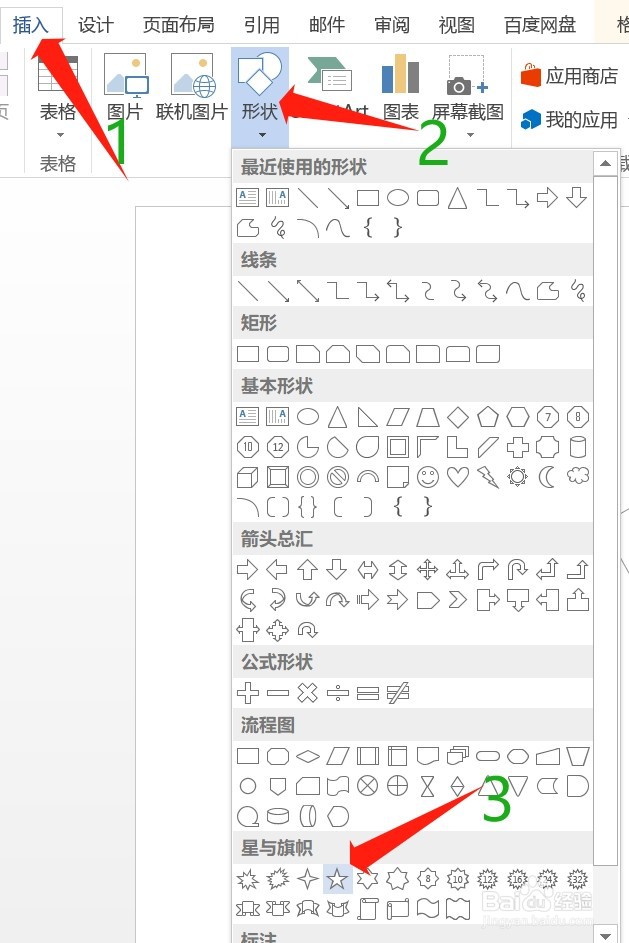
11、右键点击五角星,点击【填充】,选择红色,轮廓选择无颜色或者红色
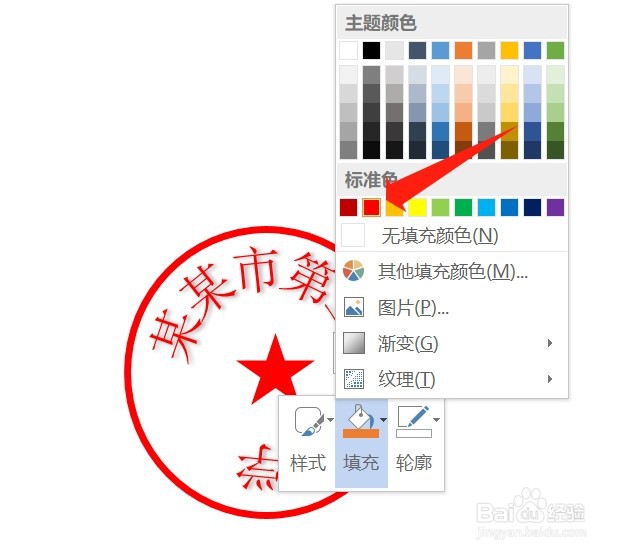
12、最后调整一下五角星的位置及其大小,使其居中。

声明:本网站引用、摘录或转载内容仅供网站访问者交流或参考,不代表本站立场,如存在版权或非法内容,请联系站长删除,联系邮箱:site.kefu@qq.com。
阅读量:79
阅读量:79
阅读量:109
阅读量:103
阅读量:66