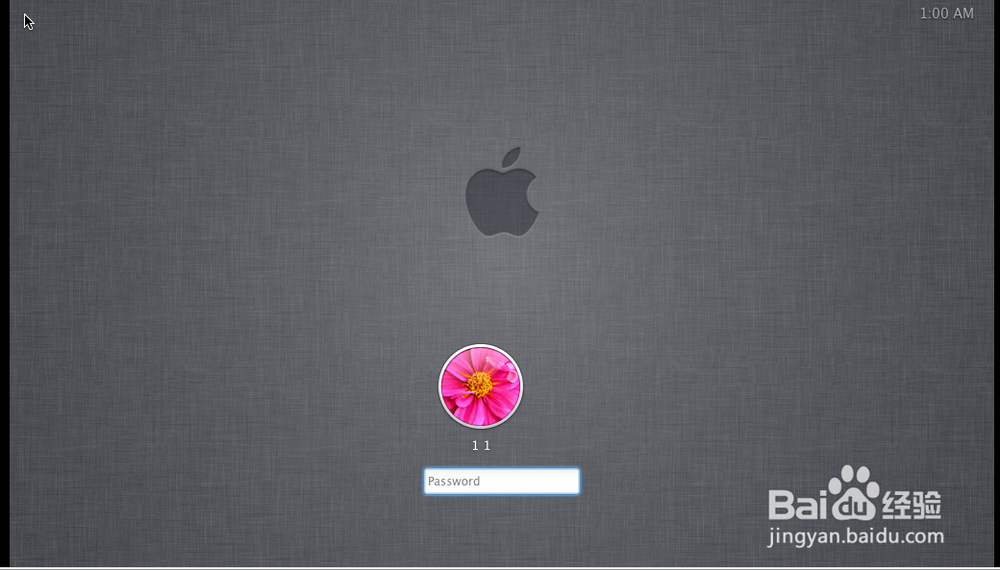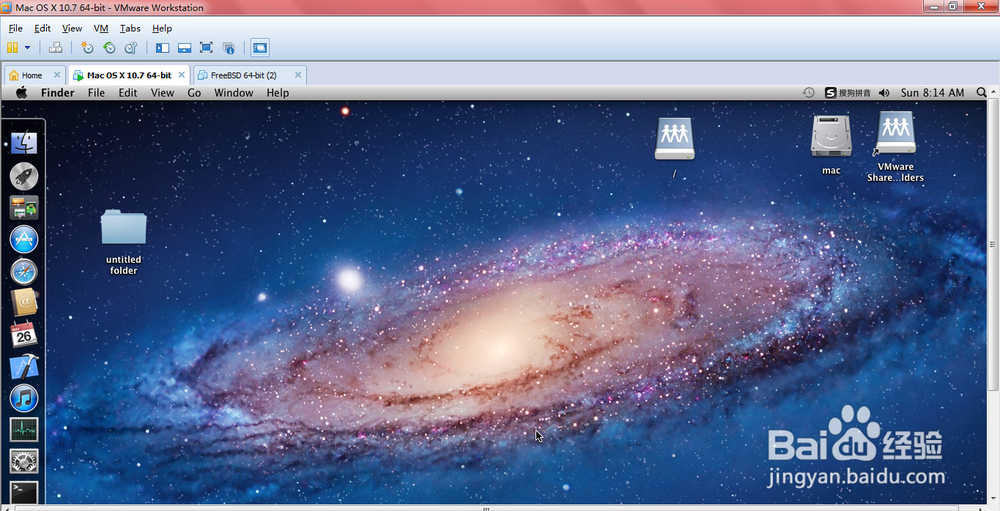如何在虚拟机中安装苹果mac系统
1、 首先你的电脑需要支持硬件虚拟化,可以用securable进行检测,如图所示即为支持,说明可以再你电脑的虚拟机里面安装苹果系统,如果有其中一项为NO,那么不好意思,你就没法安装了
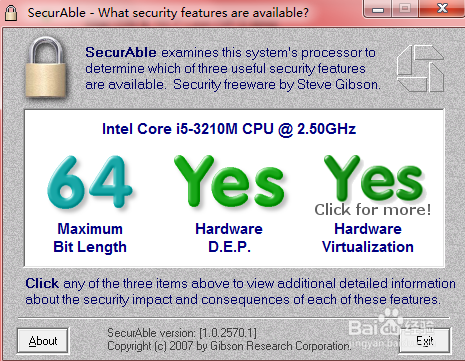
2、 其次你的电脑要提前安装虚拟机,如不会安装,可以参考http://jingyan.baidu.com/article/preview?eidEnc=380abd0a5db12a1d90192ced
3、 准备工作做好,下面开始正式安装,打开虚拟机,选择创建一个虚拟机
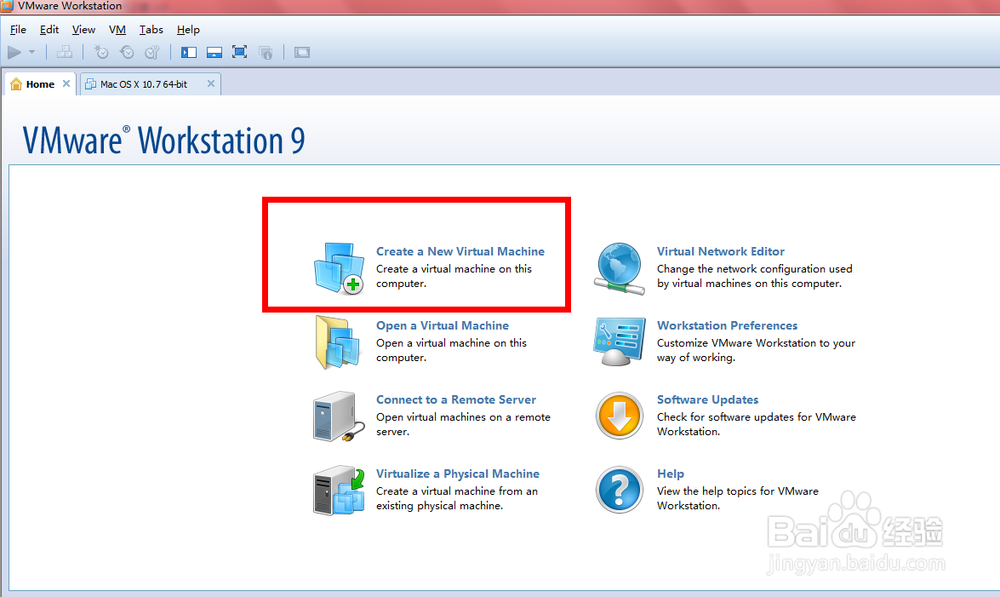
4、 选择custom,因为需要设置一些选项,便于操作,然后点击next

5、 这里显示的你安装的虚拟机的版本,选择默认,点击next
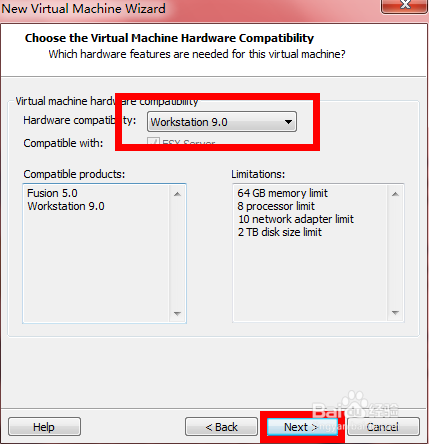
6、 苹果系统的安装和windows的安装有所不同,这里需要选择最后一项,单机next
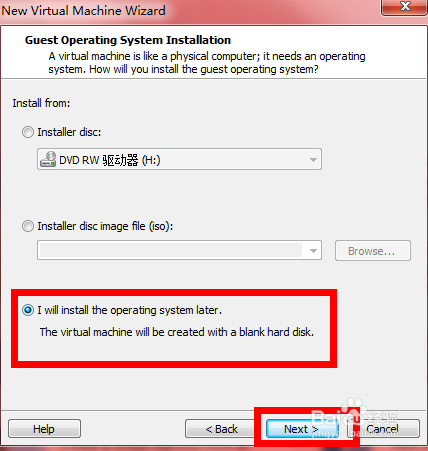
7、 这里都选择默认就可以了

8、 名字可以自己随便起一个就可以了,保存路径可以更改,但是不建议你这么做,最好用这个默认路径,确定单机next
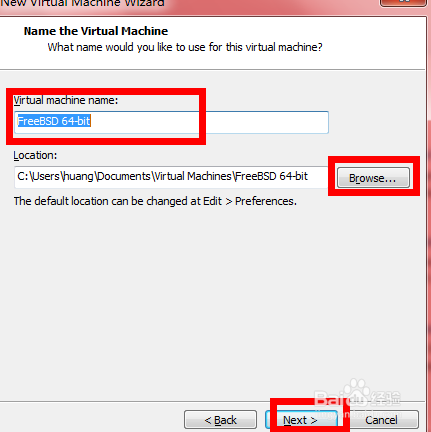
9、 这里至少要选择双核,然后点击next

10、 建议把内存设为2G,运行可以流畅

11、 选择默认的NAT网络,便于在虚拟机里面上网

12、 选择默认,单机next
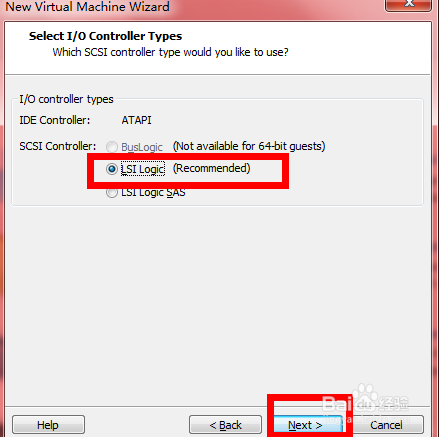
13、 选择第一个选项,点击next
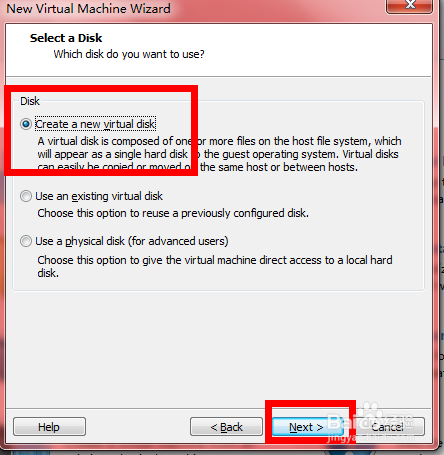
14、 这里必须注意,苹果只支持scsi模式,所以必须选择该项
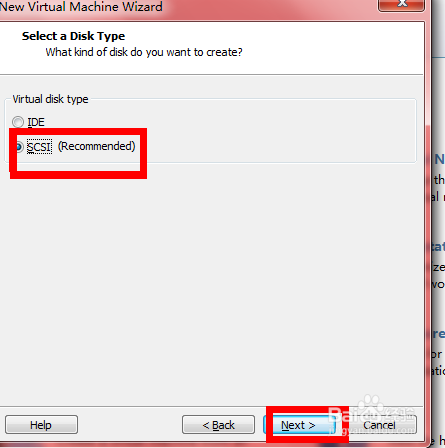
15、 选择磁盘大小,至少要20G,下面一个建议选择第二项,第三项也可以
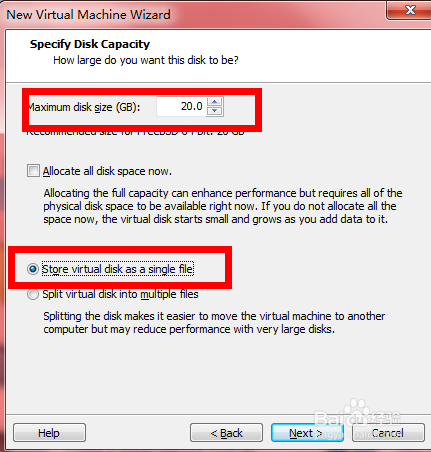
16、 选择虚拟盘存放的路径,可以手动选择
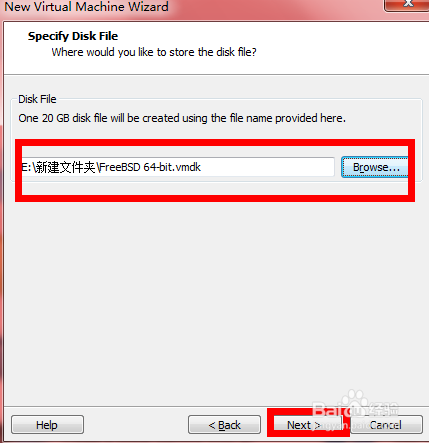
17、 点击finish,创建完成

18、 创建完成后,需要对虚拟机进行一下设置
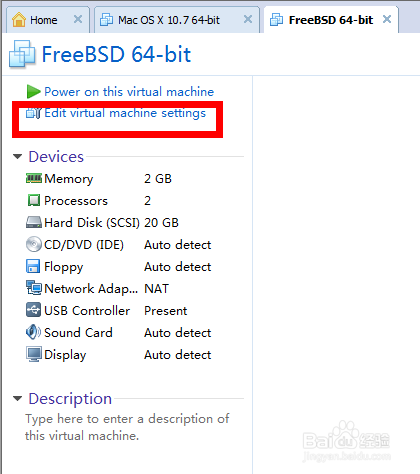
19、 删除默认的软驱
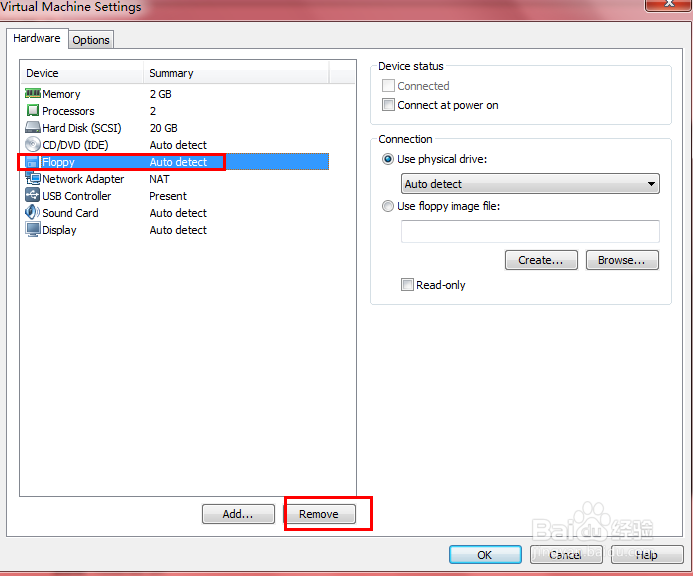
20、 选择scsi模式

21、 在你保存的虚拟机路径中找到vmx文件,用记事本打开,把里面的guestOS = "freebSD-64"改为guestOS = "darwin10"
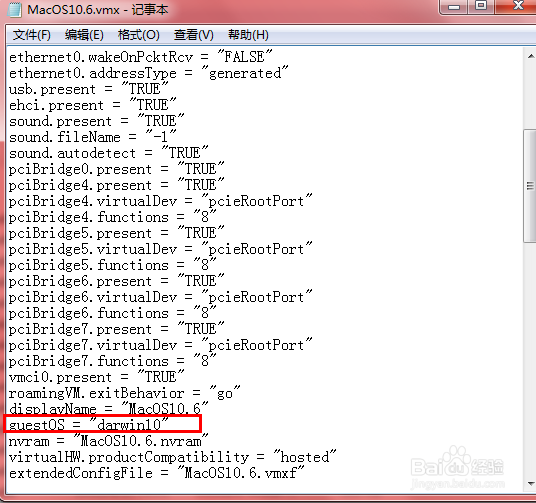

22、 安装ios镜像
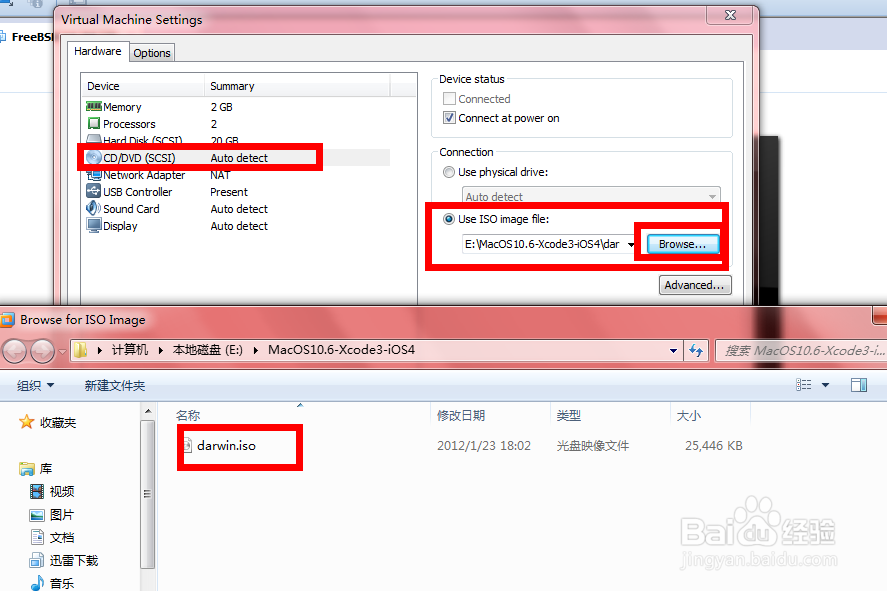
23、 单机启动虚拟机就可以了,然后虚拟机就会自动安装苹果系统,这里不再一一介绍,傻瓜式安装,和win7一样
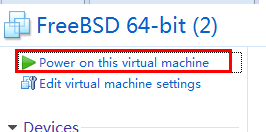
24、 苹果系统安装完成,进入苹果系统