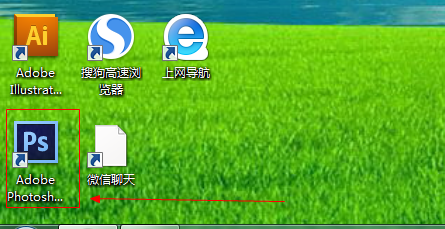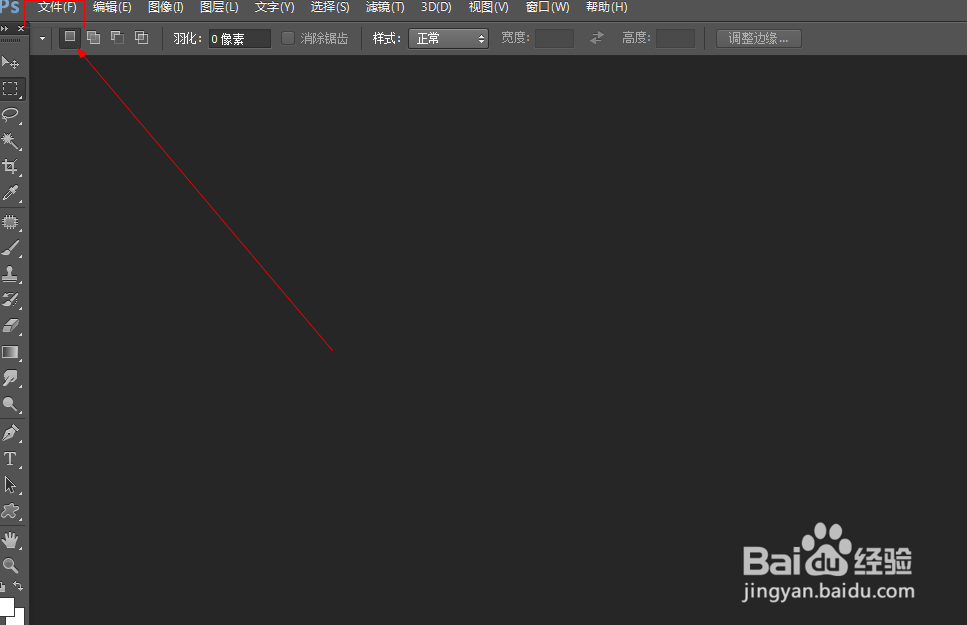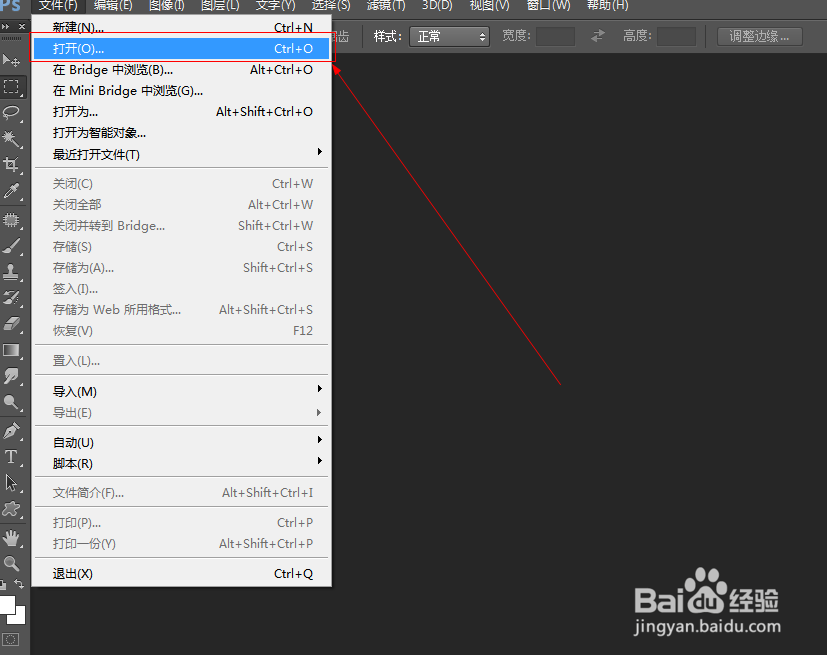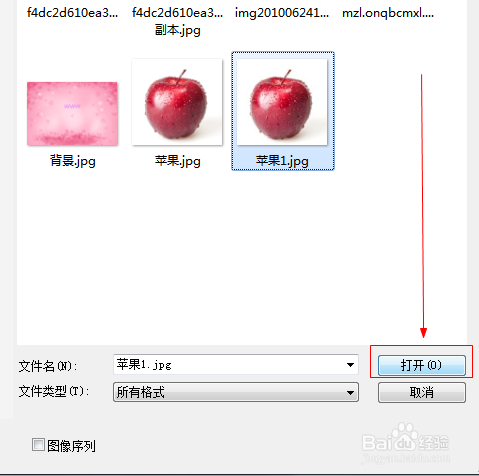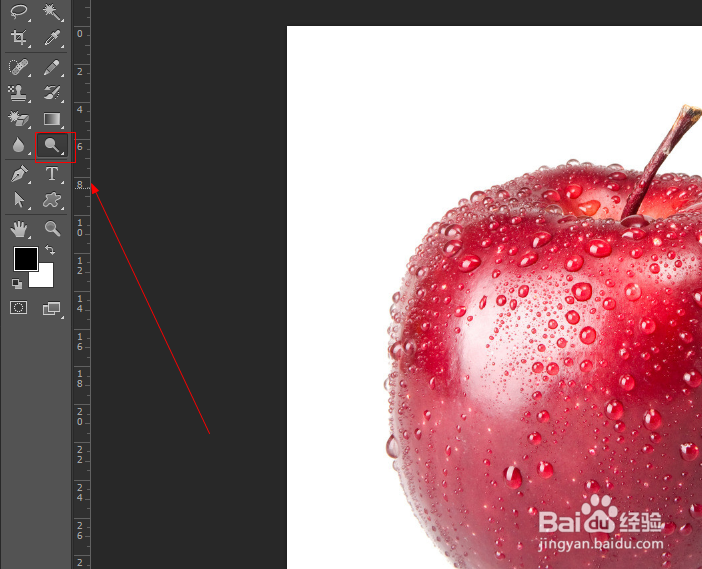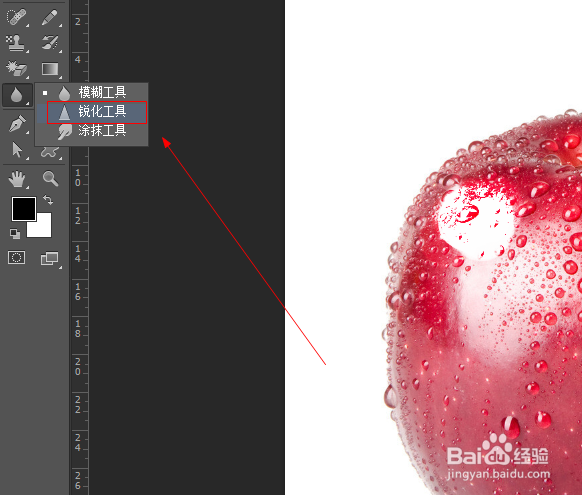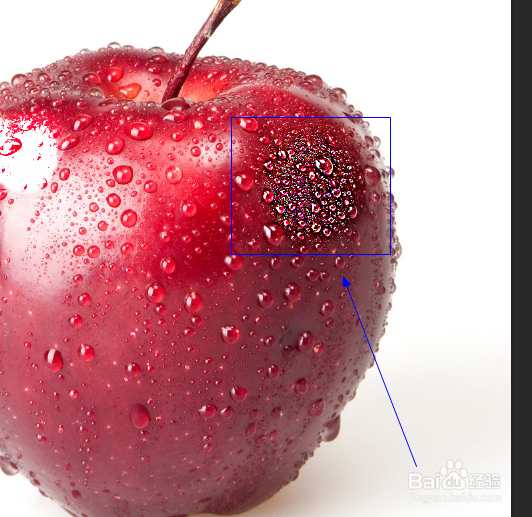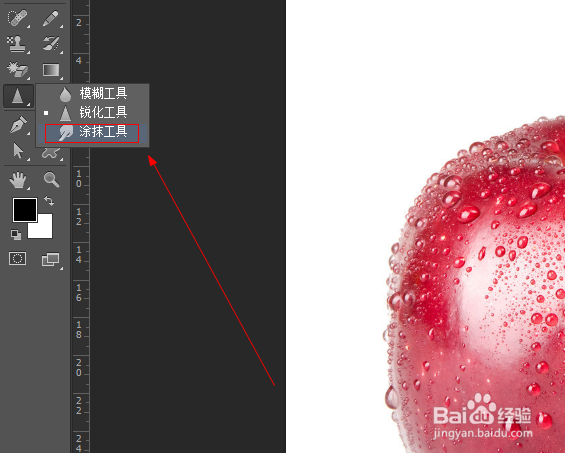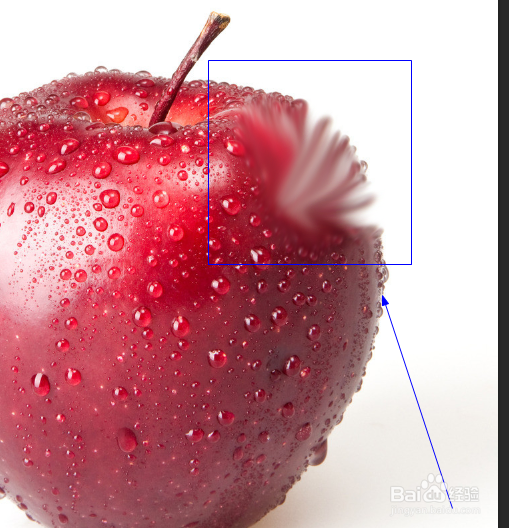photoshop减淡、加深的使用
1、如图所示,我们点击箭头所指的photoshop软件图标,打开photoshop软件。
2、如图所示,我们点击箭头所指的“文件”这一项。
3、如图所示,在弹出的列表菜单中,我们点击箭头所指的“打开(O)...”这一项。
4、如图所示,我们选择一张图片,接下来我们点击箭头所指的“打开”按钮。
5、如图所示,我们点击箭头所指的加深工具。
6、如图所示,我们已经使用加深画笔画涂抹箭头所指的区域,加深了白色及红色。
7、如图所示,我们鼠标右击,在弹出的菜单中,我们点击箭头所指的“锐化工具”这一项。
8、如图所示,我们已经使用锐化工具画出了很明显的锐化效果。
9、如图所示,我们鼠标右击,在弹出的菜单中,我们点击箭头所指的“涂抹工具”这一项。
10、如图所示,我们已经使用锐化工具涂抹出了很明显的混乱涂抹效果。
声明:本网站引用、摘录或转载内容仅供网站访问者交流或参考,不代表本站立场,如存在版权或非法内容,请联系站长删除,联系邮箱:site.kefu@qq.com。
阅读量:36
阅读量:74
阅读量:39
阅读量:36
阅读量:41