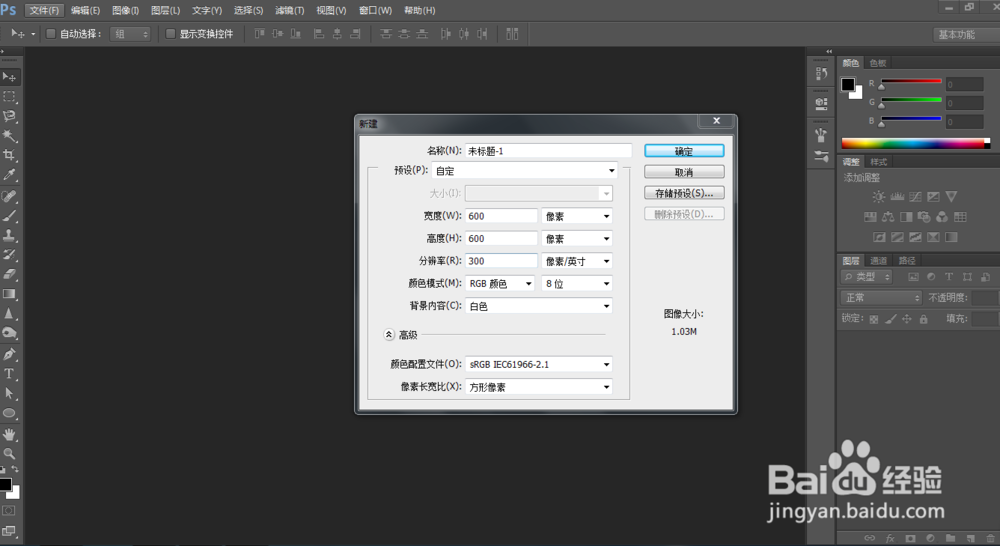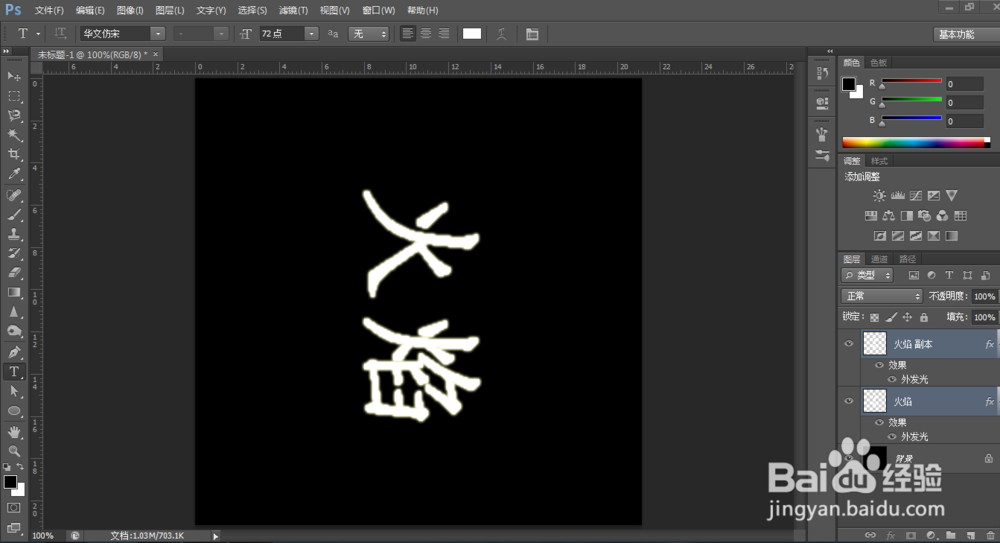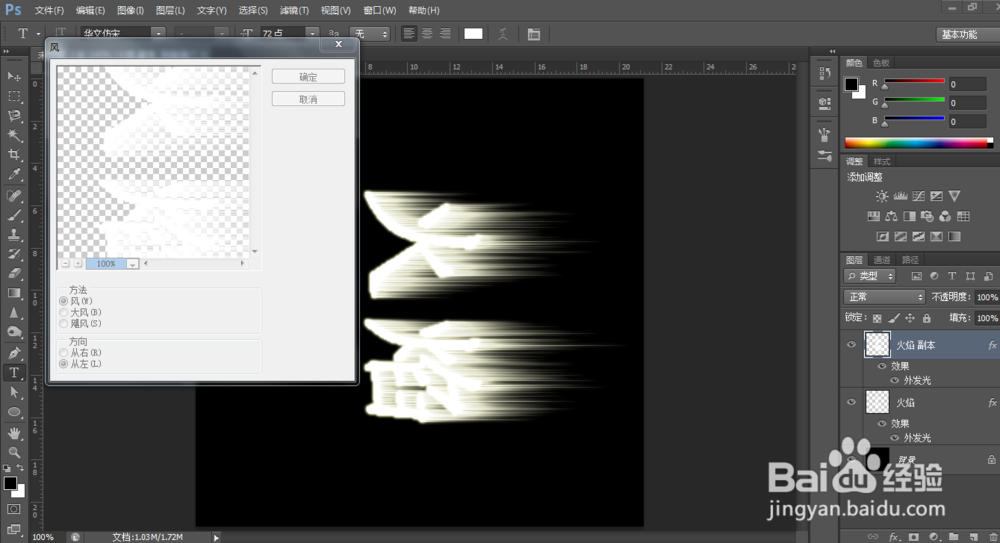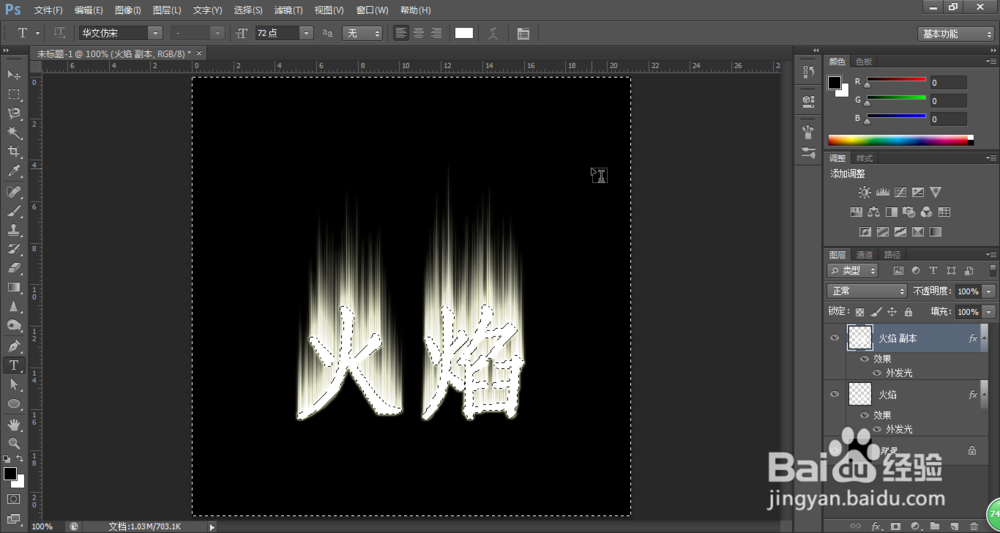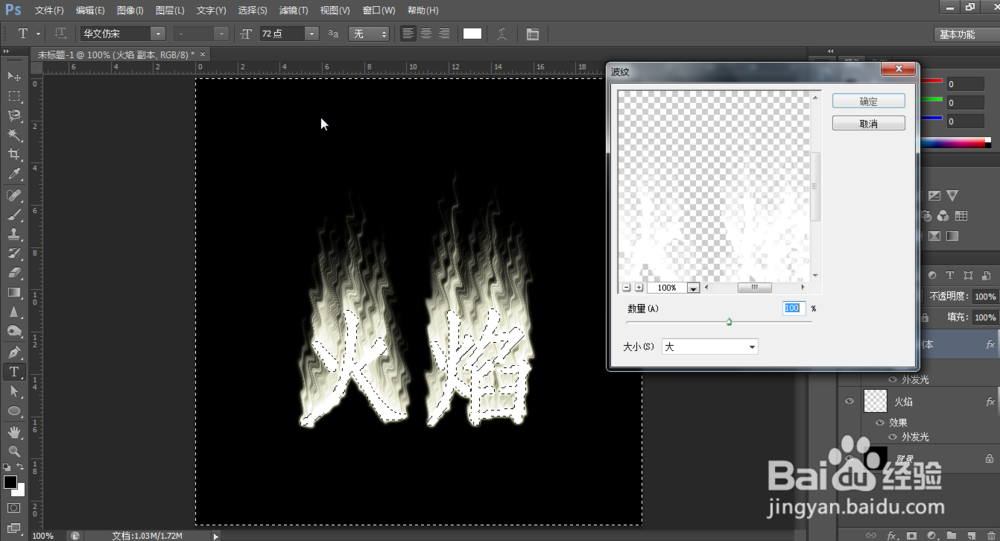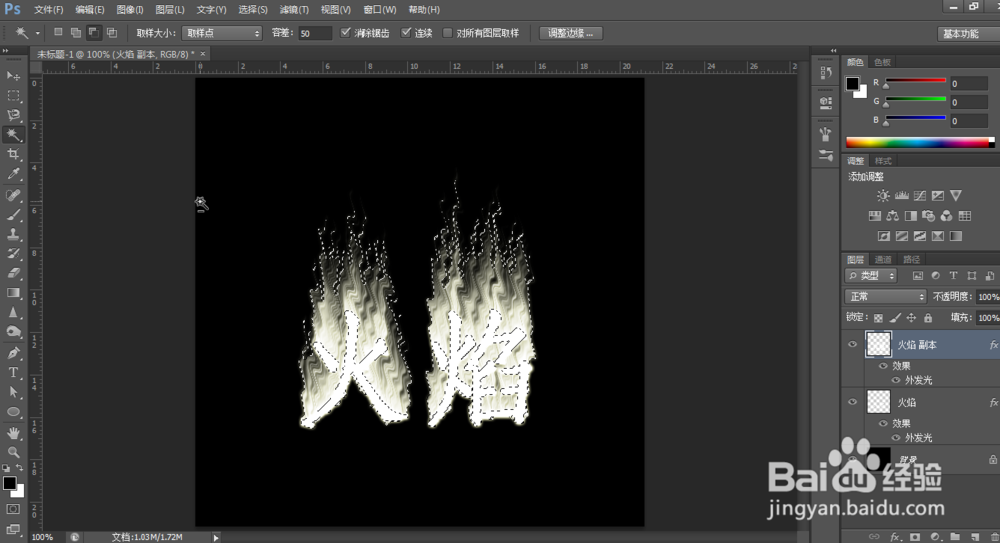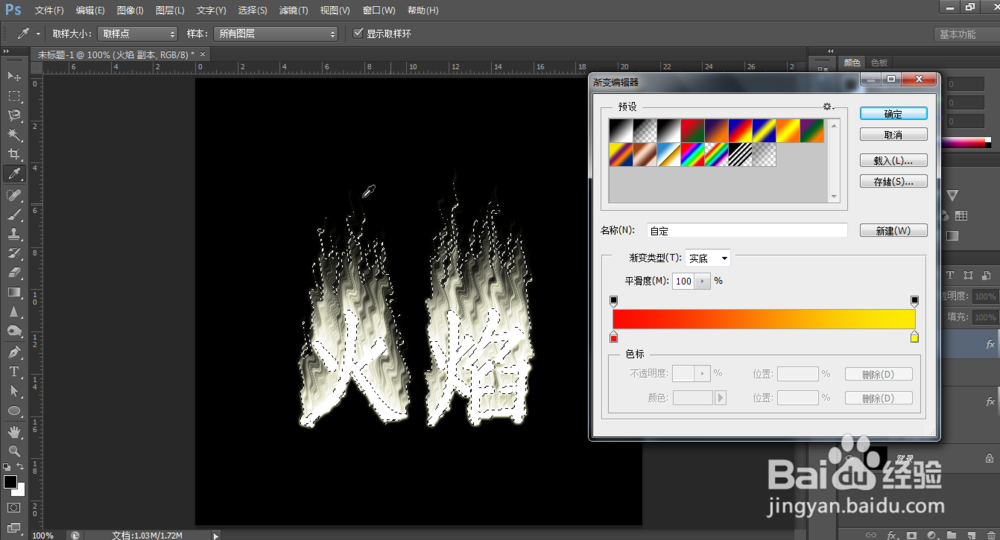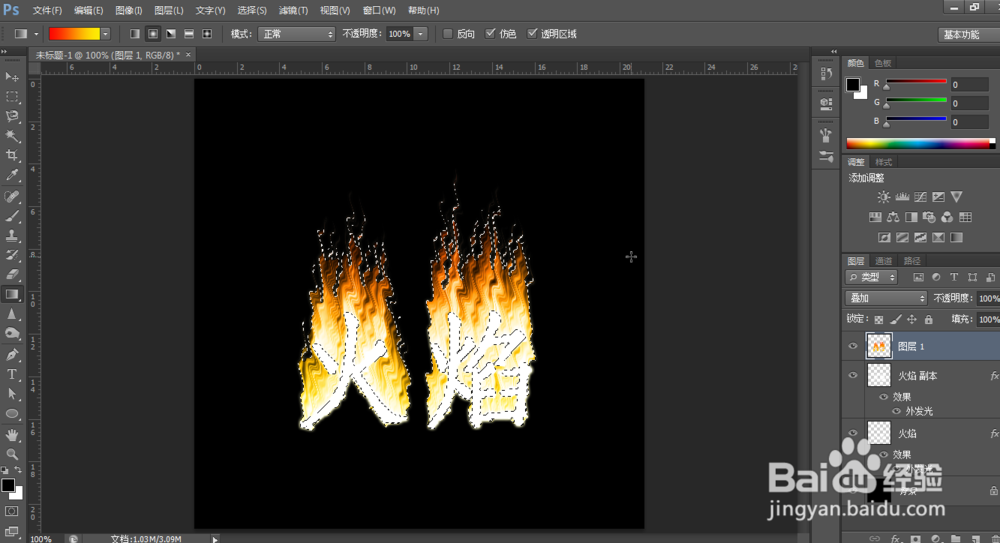用photoshop简单制作火焰字
1、新建文档,宽度高度均设为600像素,点击确定
2、将画布填充黑色,点击横排文字工具,将字体调至‘72’,输入‘火焰’,加粗字体,右键文字图层,栅格化图层,图层名称自动更改为‘火焰’
3、在火焰图层击活状态下,按下ctrl+T,调整‘火焰’大小,并将其移至画布中心,双击‘火焰’图层,弹出‘图层样式’对话框,勾选‘外发光’,点击确定
4、ctrl陴鲰芹茯+J复制‘火焰’图层,得到‘火焰副本’图层,按下ctrl同时选择‘火焰’及‘火焰副本’图层,ctrl+T,顺时针旋转画布90度,如下图所示
5、这时选择’火焰副本’图层,点击菜单栏——滤镜——风格化——风,调整风向,效果如下图所示
6、同样ctrl+T逆时针旋转画面90度,按着ctrl键,同时点选‘火焰’图层缩览图,按下ctrl+shift+I反转选区,如图所示
7、点击‘火焰副本’图层,使其处理激活状态,点击菜单栏——滤镜——扭曲——波纹,弹出‘波纹’对话框,将大小设为‘大’点击确定
8、按着ctrl点击‘火炒潴粽州焰’图层缩览图,并反选选区(ctrl+shift+I),使用魔棒工具,点击工具栏‘从选区减去’按钮,在黑色背景处点击下,这时选区如图中所示
9、点击渐变工具,双击’渐变编辑器的色标,调整颜色如图所示,点击确定,关闭对话框
10、新建‘图层1’,拖动鼠标,竖直由上拉至下方,调整‘图层1’混合模式为‘叠加’,效果如下图所示
11、点击‘文件’,存储选择JPEG格式,导出即可
声明:本网站引用、摘录或转载内容仅供网站访问者交流或参考,不代表本站立场,如存在版权或非法内容,请联系站长删除,联系邮箱:site.kefu@qq.com。
阅读量:83
阅读量:30
阅读量:58
阅读量:52
阅读量:42