教你用Photoshop制作霸王别姬海报
1、将素材拖进PS里,复制一层以后,用快速选择工具将人物选住
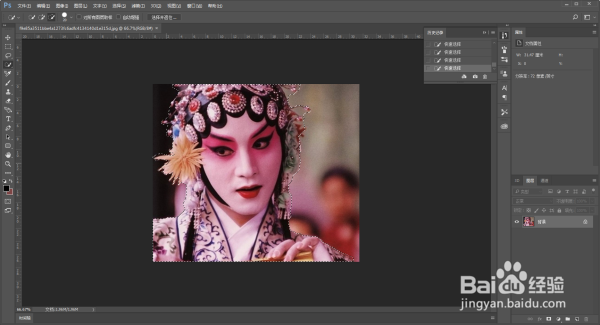
2、再选择并遮住,进行细节的调整,因为前面已经讲过很多次这个功能了,这里就不再赘述了,目的就是将人物抠出来
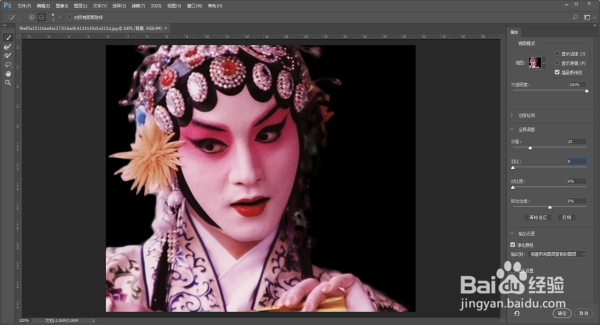
3、然后鼠标右键点击应用图层蒙板

4、复制两层以后,将第一层调整为黑白

5、复制黑白图层后,将混合模式改为颜色减淡
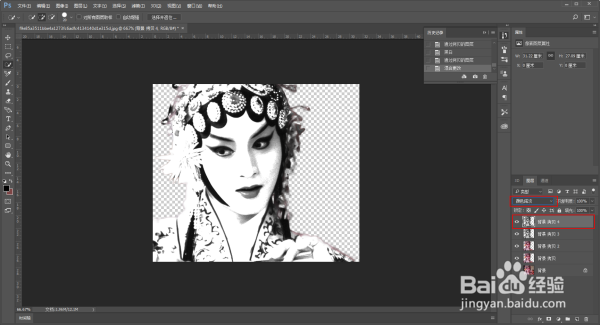
6、ctrl+i反相以后,再添加一个滤镜最小值1
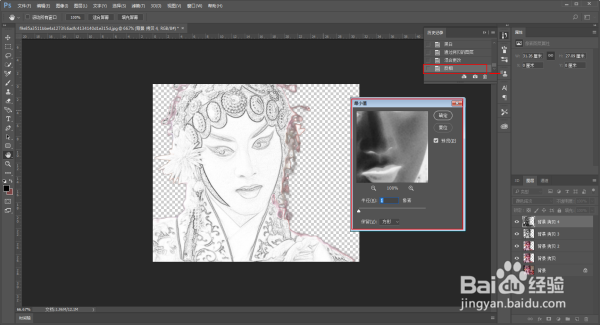
7、trl+alt+shift+e盖印图层混合模式改为“明度”同时设置只让原始图层和这个盖印的图层可见
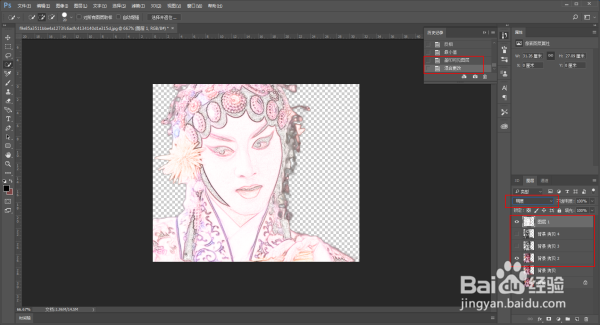
8、再复制两个刚才的盖印图层同时将混合模式改成正片叠底
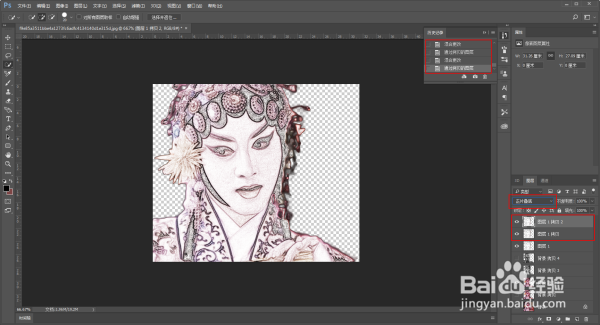
9、然后再把前面的图层合并,目前的效果大概是这样的
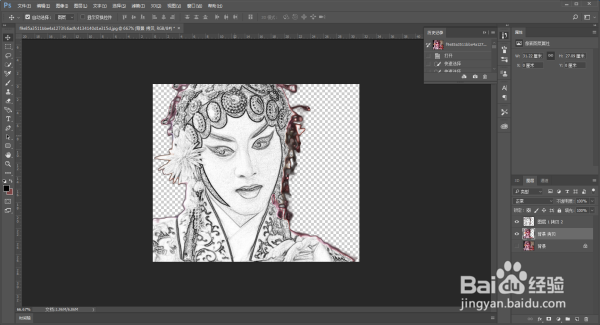
10、将刚才的两个图层都用移动工具拖到这个画布上来
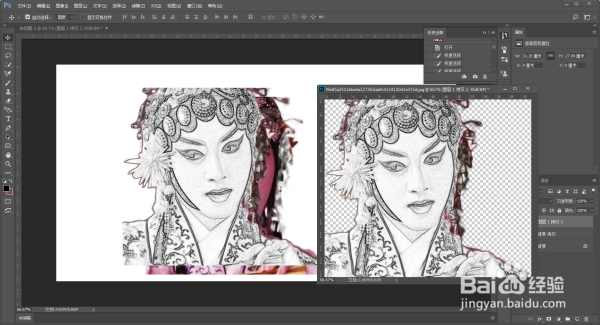
11、ctrl+t自由变换大小和位置,调整到合适的地方,再把背景素材拖进来
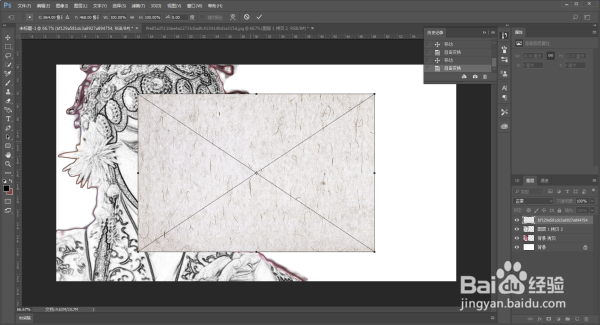
12、将背景素材拖至这两个图层的下面,然后将第一个图层的混合模式改为柔光

13、再将第二个图层的混合模式改为正片叠底,同时调整一下不透明度
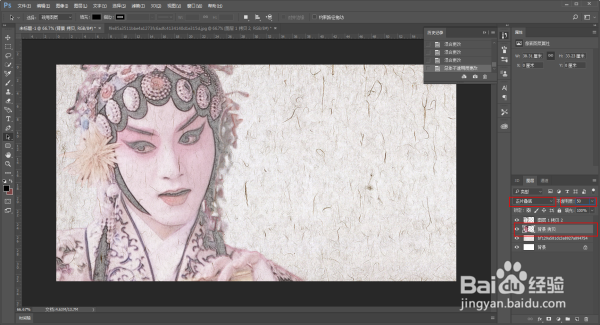
14、再拖入一张素材,调整到适当的大小和位置
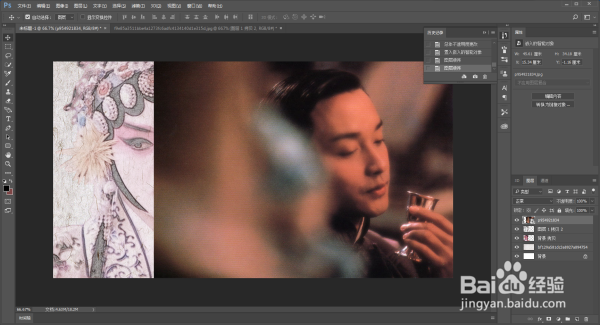
15、图层移到背景素材的上面,然后转黑白,混合模式正片叠底
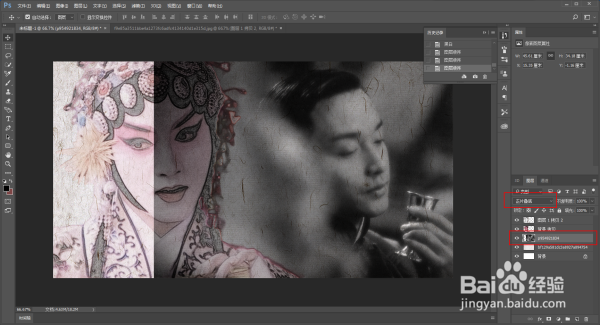
16、图层太暗了,调亮图像-调整-曝光度

17、最后再调整透明度,并且添加蒙板,涂抹掉不需要的部分
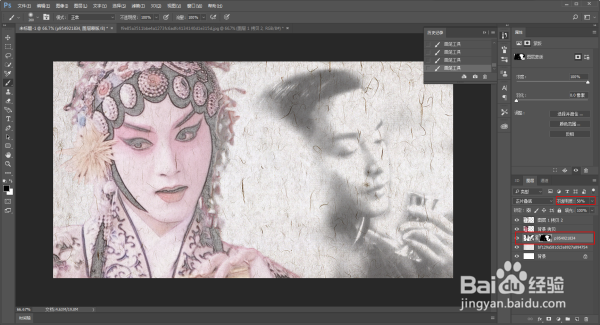
声明:本网站引用、摘录或转载内容仅供网站访问者交流或参考,不代表本站立场,如存在版权或非法内容,请联系站长删除,联系邮箱:site.kefu@qq.com。