在PS中绘制漂亮的透明气泡
1、打开PS新建一个宽高相同的文档,这里我新建了一个800X800的文档
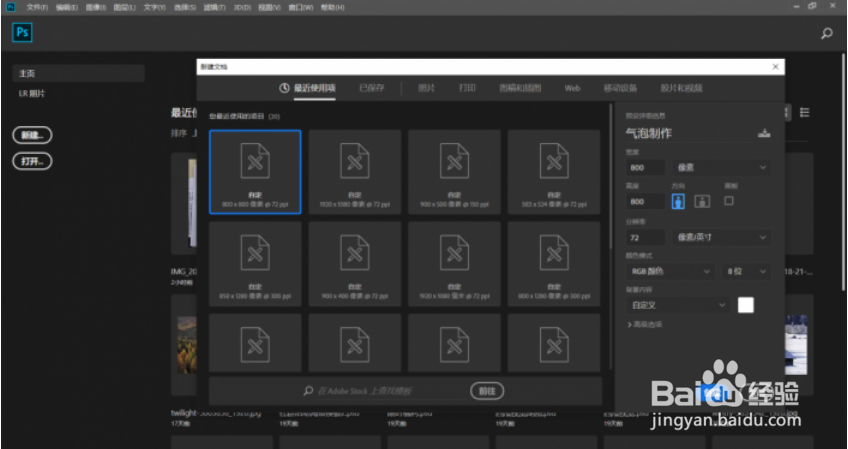
3、将这个空白图层填充为黑色
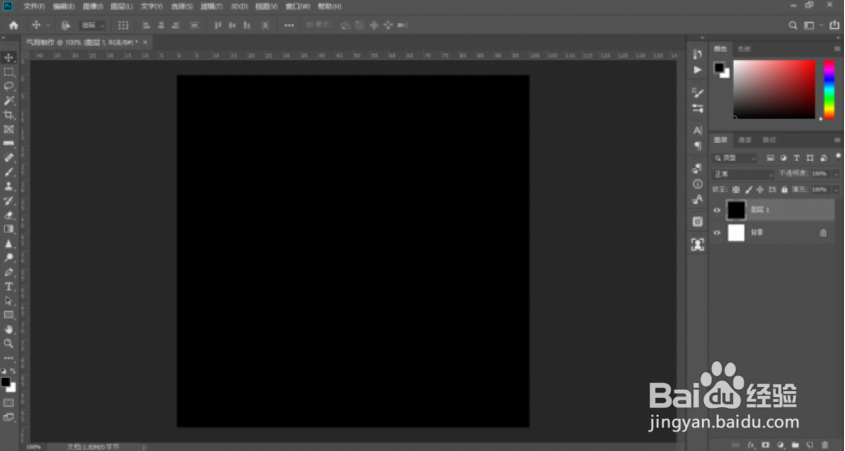
5、接着在滤镜中找到扭曲-执行极坐标-极坐标到平面坐标,如下图
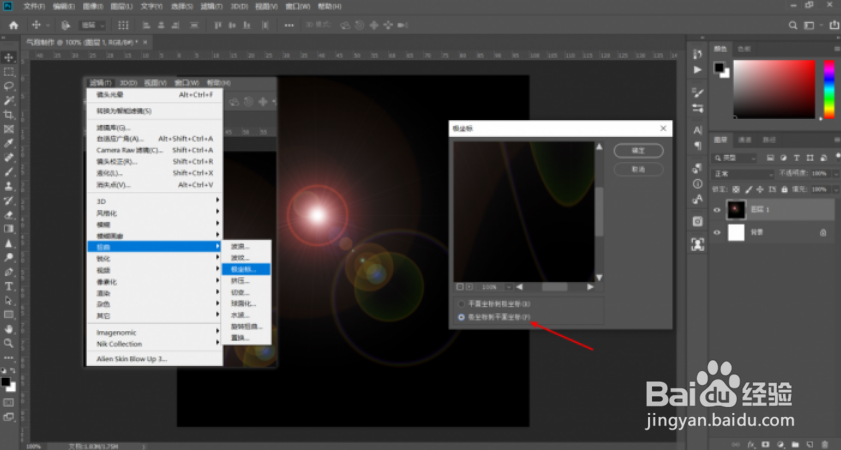
7、菜单栏-滤镜-扭曲-极坐标,执行平面坐标到极坐标
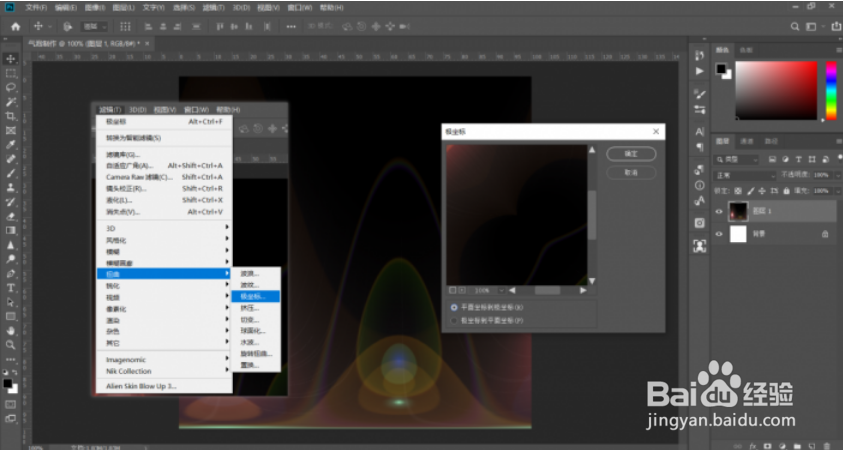
9、然后Ctrl+shift+I反选,就能得到选区

11、将图层混合模式改为滤色,此时一个气泡就简单的完成了
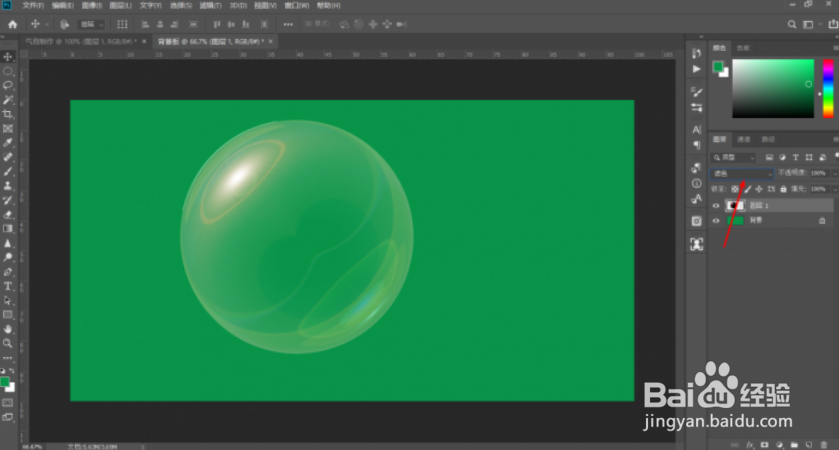
13、按住Alt键,使用移动工具拖拽气泡,可以复制气泡,给他多复制几个
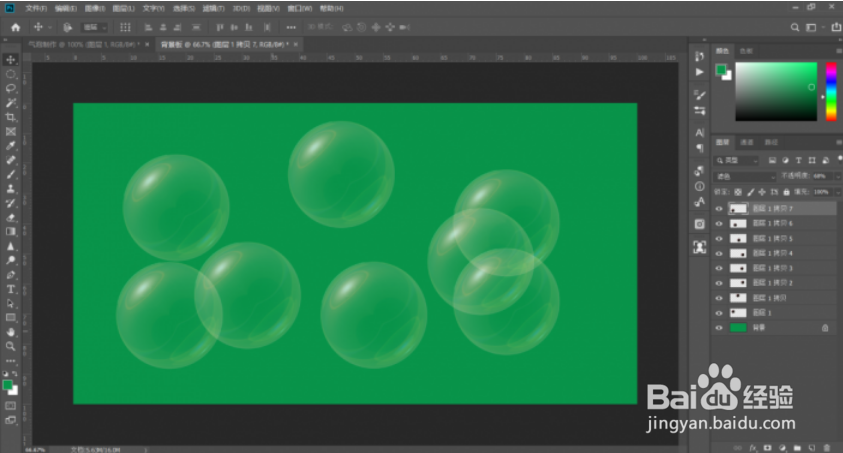
15、打开图层混合模式,我们还可以给气泡添加各种效果,比如渐变颜色、投影等等,也可以使用调色图层进行调节,比如色相饱和度、曲线等等
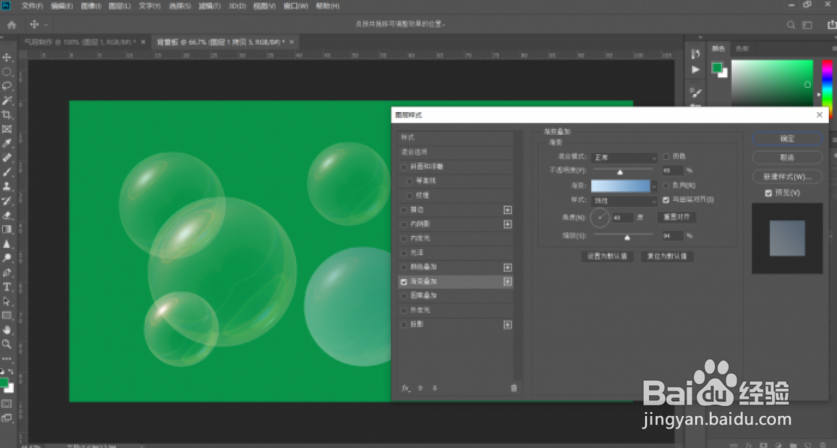
声明:本网站引用、摘录或转载内容仅供网站访问者交流或参考,不代表本站立场,如存在版权或非法内容,请联系站长删除,联系邮箱:site.kefu@qq.com。
阅读量:40
阅读量:42
阅读量:61
阅读量:73
阅读量:90