怎样在VMware11.0上安装ubuntu14.04
1、首先,打开安装好的VMware虚拟机(如果没有安装可参考我之前写的安装教程jingyan.baidu.com/article/08b6a591a74a9514a80922c5.html)。点击“文件”,在下拉菜单中点击“新建虚拟机(N)...”。

2、进入“新建虚拟机”向导窗口,默认选中“典型(推荐)(T)”即可,点击“下一步(N)”按钮。
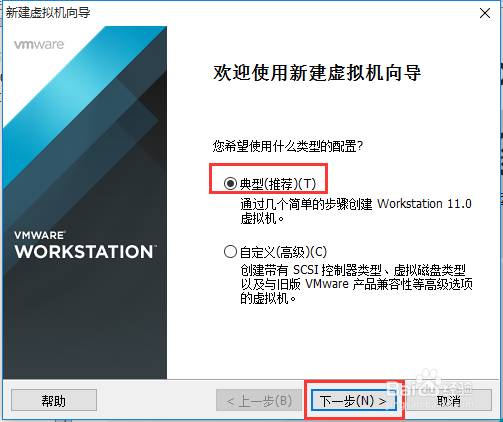
3、进入“安装客户机操作系统”窗口,选择“安装程序光盘映像文件(iso)(M)”单选按钮,点击“浏览”选择镜像所在目录,然后点击“下一步(N)”。
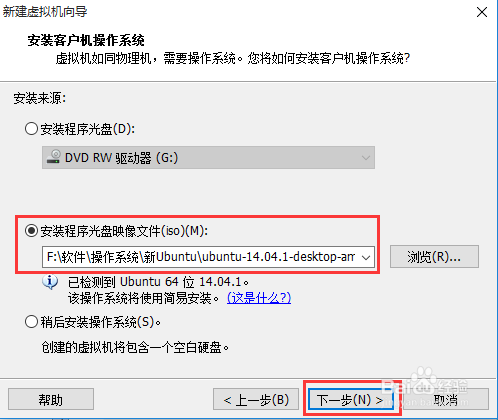
4、进入“简易安装信息”窗口,填写全名(登录界面的用户名)、用户名(终端的用户名)、密码等信息,然后点击“下一步(N)”。

5、进入“命名虚拟机”窗口,根据自己喜好填写虚拟机名称,以及存放位置,然后点击“下一步”。
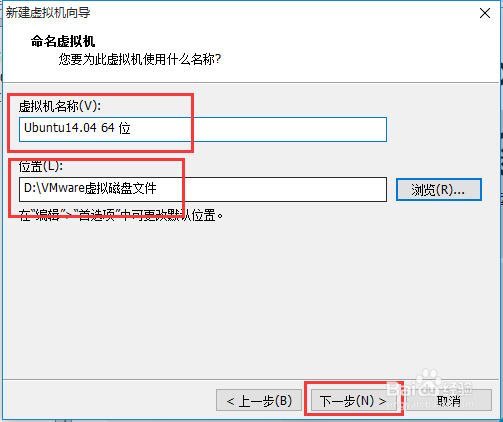
6、进入“指定磁盘容量”窗口,一般默认这些设置即可。
这里的将虚拟磁盘是存储为单个文件是指会生成一个虚拟磁盘文件,但有时候文件过大不利于移动,而拆分成多个文件是指会生成多个虚拟磁盘文件,每个文件占整个磁盘文件的一部分。

7、进入“已准备好创建虚拟机”窗口,一般点击“完成”即可。
此时要注意,如果电脑联网了,最好把网线拔了,不然在安装过程中会更新软件,下载安装语言包等等,会使整个安装时间变得好长。如果你想更新又不怕等待 的话可以联网。
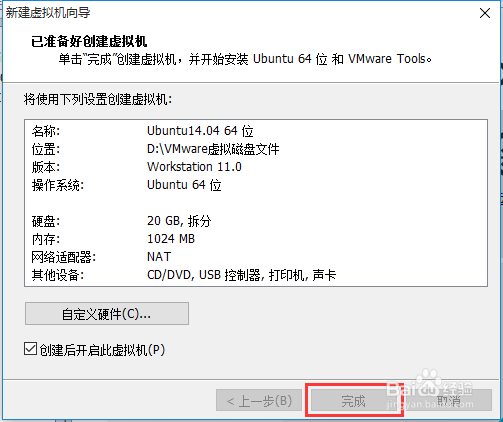
8、虚拟机在正式安装Ubuntu系统,慢慢的等着(Copying files)复制文件,这个过程会有点长。
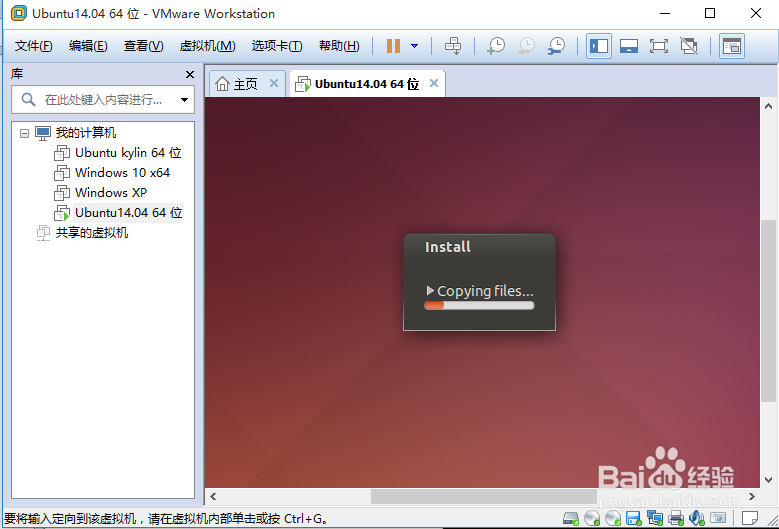

9、慢慢的等着(Install system)安装系统,如果此时联网了,还会下载一些语言包等软件,等待时间就会更长。
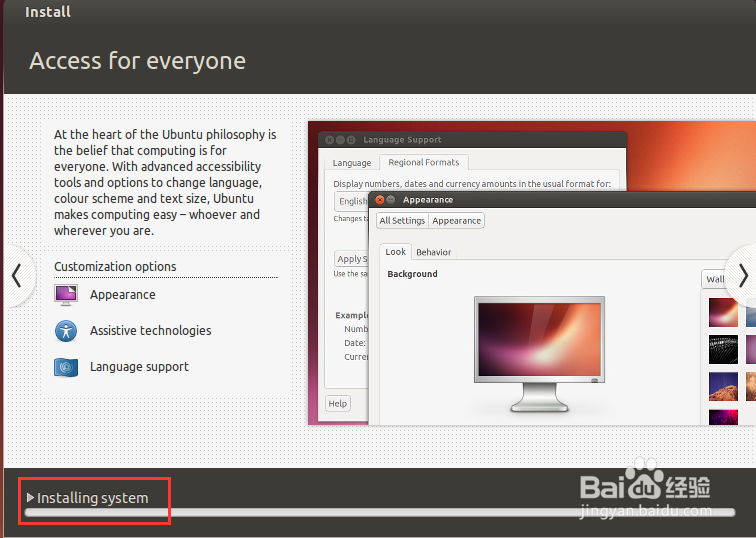

10、等安装完成后就会进入“登录”界面,然后输入用户名,就可以登录ubuntu中,看到ubuntu的桌面了。到这里位置ubuntu系统就安装好了,是不是很简单啊,你也来试一下吧。
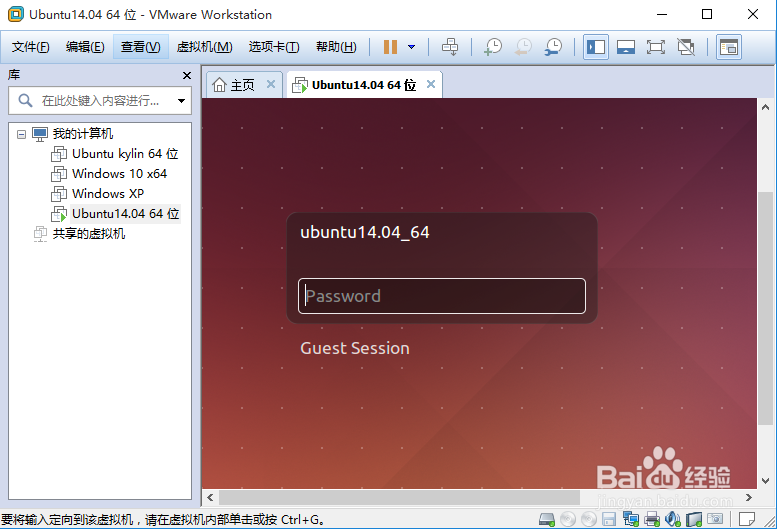
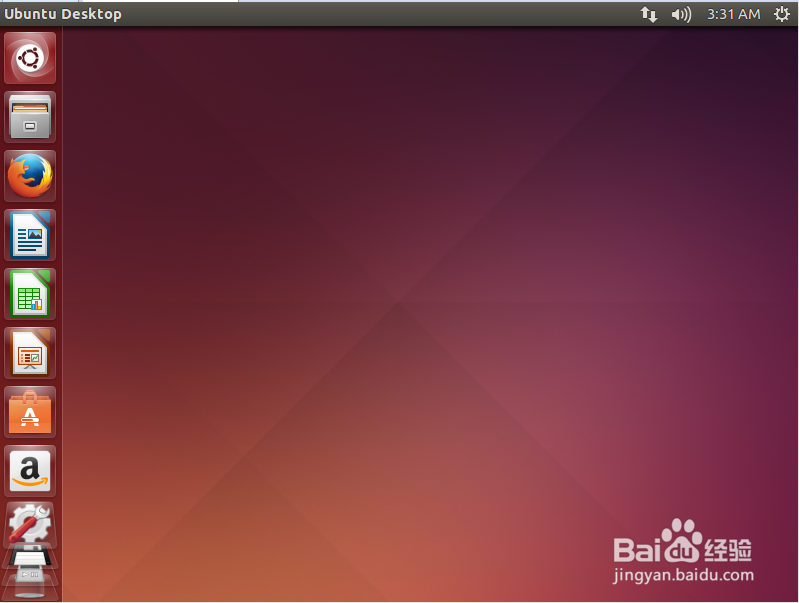
11、安装好ubuntu后,我们应该做些什么,使系统运行更流畅,使用更方便?如果感兴趣请关注我接下来的经验。