如何用ILLUSTRATOR绘制等距斜角便签纸
1、新建一个1280*720,颜色模式RGB的文档。
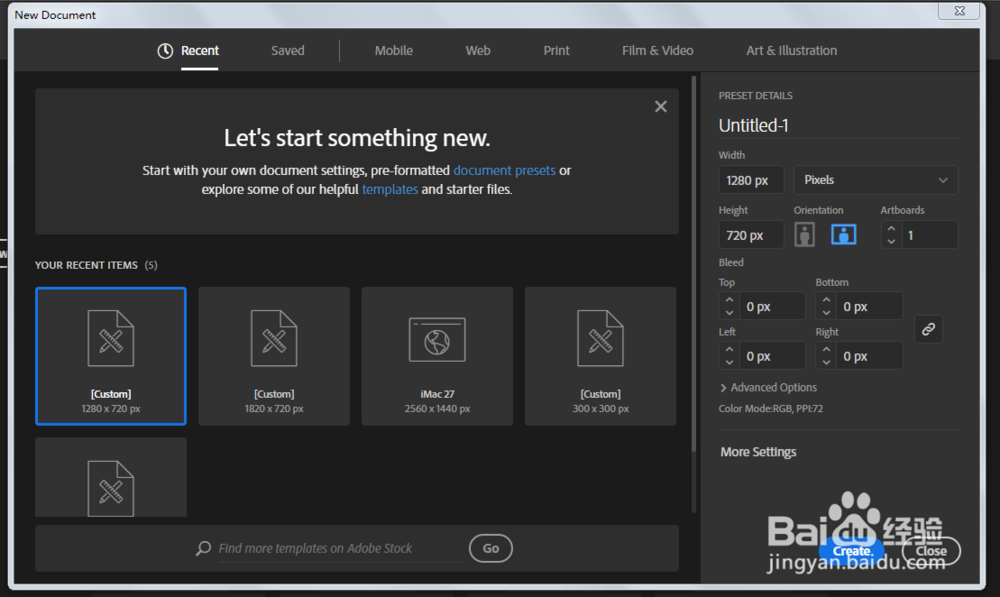
3、进行3D效果设置。

5、复制多份,调整颜色。
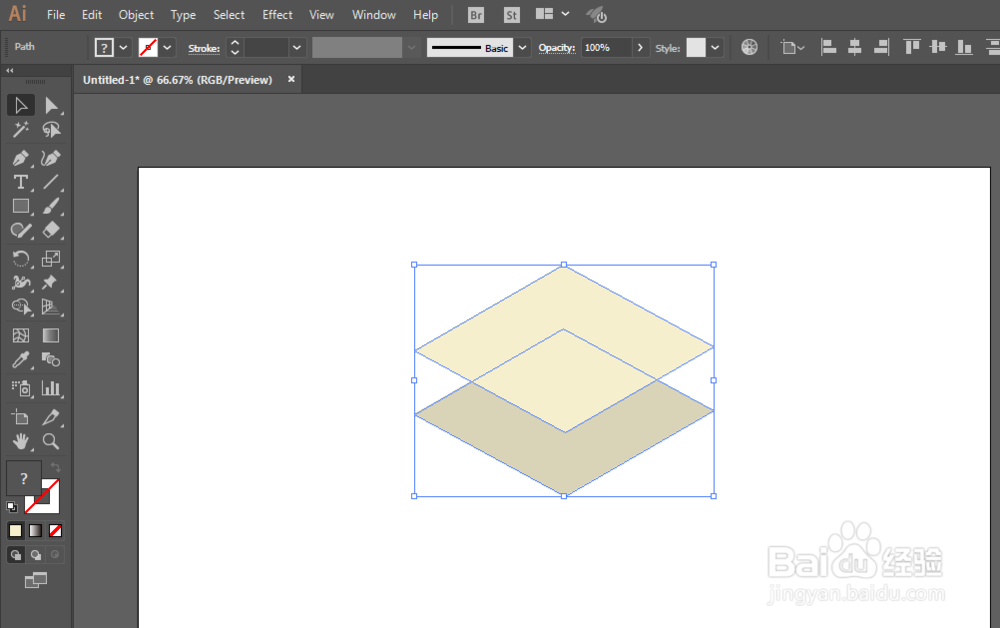
6、钢笔工具绘制两边。调整颜色。


8、剪刀工具和钢笔工具绘制掀起的那一页。
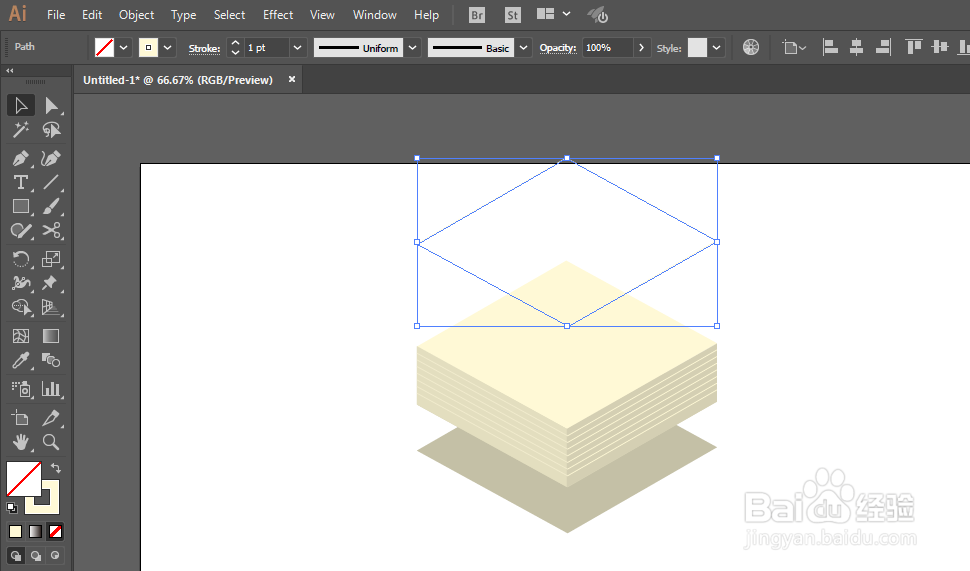
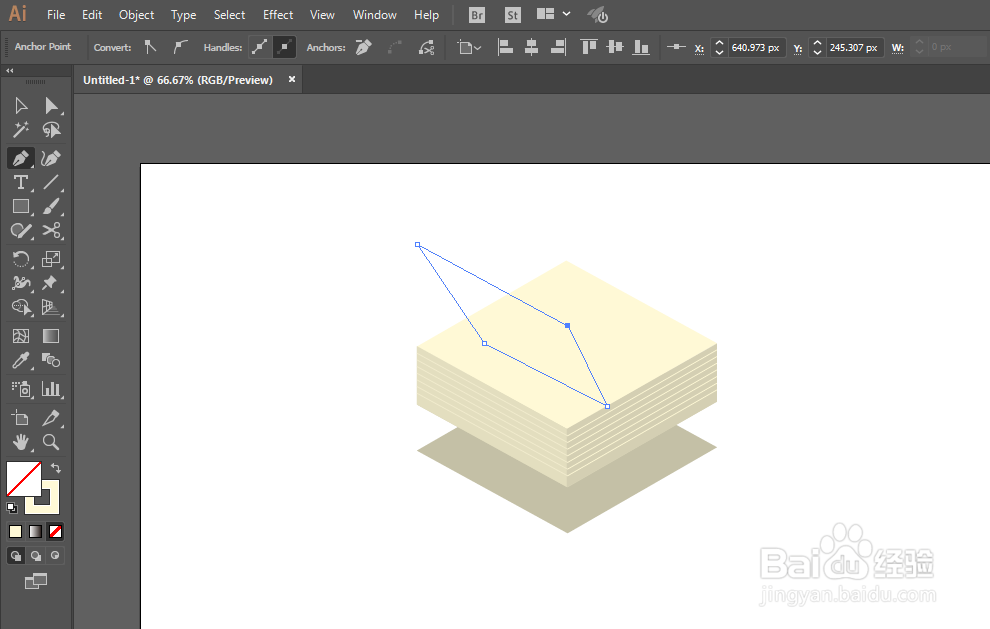
9、调整一下渐变颜色即可完成。
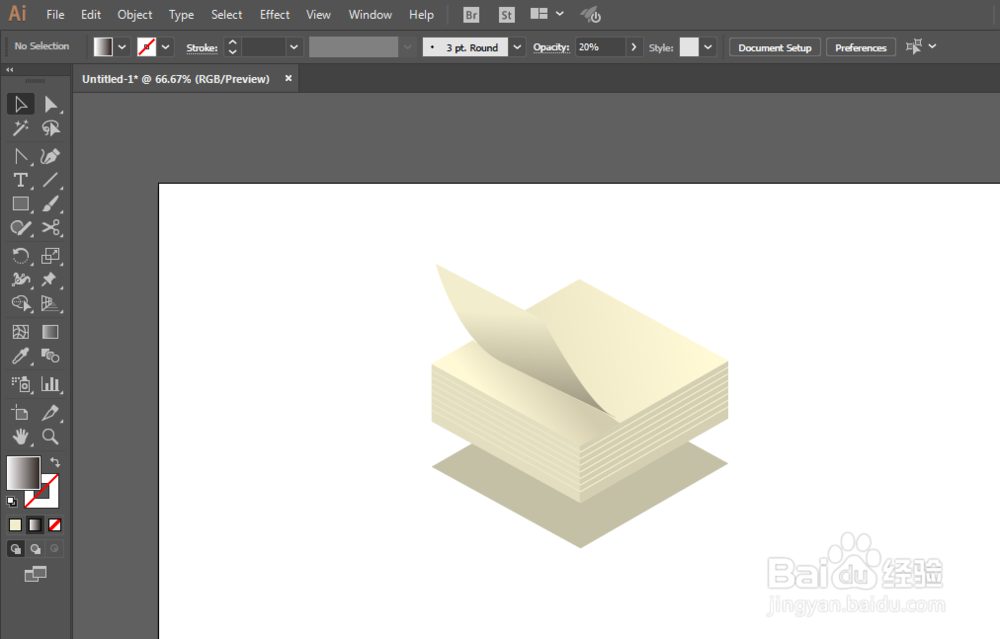
声明:本网站引用、摘录或转载内容仅供网站访问者交流或参考,不代表本站立场,如存在版权或非法内容,请联系站长删除,联系邮箱:site.kefu@qq.com。
阅读量:36
阅读量:41
阅读量:84
阅读量:71
阅读量:42