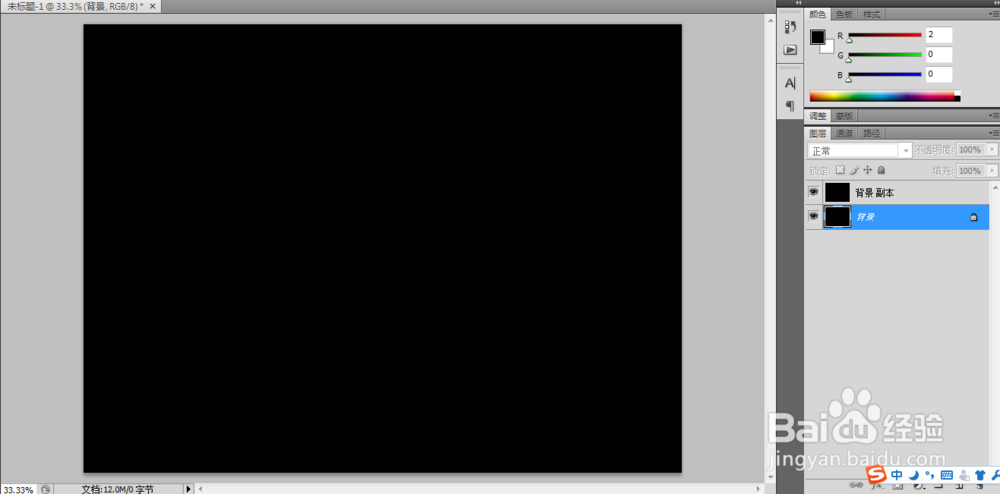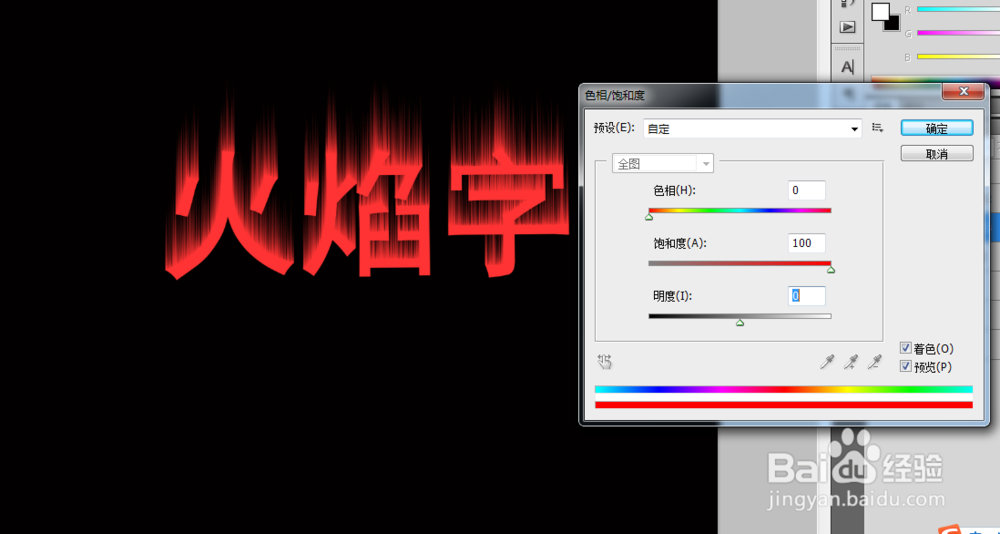利用Photoshop制作火焰字
1、打开Photoshop——文件——新建,参数设置如图所示。
2、将图层填充为黑色——复制图层因为我的ps打开后前景色为黑色,所以我使用快捷键alt+backspace快速完成次不走
3、输入文字
4、右击文字图层——栅格化图层——编辑——自由变换——文字图像向右旋转90度——滤镜——风格化——风——大风,方向向左(重复操作四次)。
5、编辑——自由变换——向左旋转90度,效果图如下
6、复制文字图层——选中文字图层——图像——调整——色相/饱和度
7、选中文字层副本——图像——调整——色相/饱和度
8、将上面一个图层的图层效果设定为颜色减淡——合并文字图层
9、选中文字图层——滤镜——液化——根据需求调整火焰形状
10、复制文字图层——选中副本图层——编辑——变换——垂直翻转——调整图层透明度为60%。
11、新建图层——画一条灰色的水平直线——调整位置——合并图层
12、炫酷火焰字,你学会了吗?喜欢的话就给我点个赞吧。
声明:本网站引用、摘录或转载内容仅供网站访问者交流或参考,不代表本站立场,如存在版权或非法内容,请联系站长删除,联系邮箱:site.kefu@qq.com。
阅读量:64
阅读量:37
阅读量:56
阅读量:76
阅读量:96